Meglepő módon kész is vagyunk, mentsük el a művünket! Én "2idloud" nevet adtam, de mindenki úgy nevezze el, ahogy értelmesnek találja. Ne zárjuk be az Automatort, teszteljünk előbb, így – ha kell – egyszerűbb lesz módosítani. Teszteljünk! Keressünk egy lényegtelen fájlt és kattintsunk rá két ujjal vagy az Option/Alt lenyomása mellett, hogy megjelenjen a helyzetérzékeny menü. A helyzetérzékeny menüben is megjelenhet (5) a parancsunk, de a Gyorsműveletek (6) alatt biztos meg fog. Ha kiadjuk, megy a fájl oda, ahová az Automatorban megadtuk. Ellenőrizzük le, hogy az történt-e, amit akartunk. Ha igen, nagyon boldogok lehetünk, ha nem, akkor javítsuk, módosítsuk az Automatorban a parancsot, amíg nagyob boldogok nem leszünk!
Előfordul, hogy változnak a szelek, egy gyorsműveletre már nincs szükség, zavar. A következő ábra mutatja, hogy tudjuk elrejteni. Vagy a (6) Testreszabás... parancsot adjuk ki, vagy direkt megnyitjuk a Rendszerbeállítások > Bővítmények ablakot, és a (7) nem kívánt Gyorsműveleteket kikapcsoljuk. Vagy be.
Gyorsművelet bónusz
Hogy ne hasonlítsunk klasszikus felhasználói leírásra, ahol a legfontosabb dolgokat nem említik meg, ellenben a triviálisról hosszan beszélnek, jöjjön egy táltos-tipp és a válasz arra a kérdésre, hogy hol vannak a Gyorsműveletek fájljai.Táltos-tipp
Ha a (4) parancsnál a Beállításokban bejelöljük az "Ezen művelet megjelenítése, ha fut" opciót, akkor e parancs végrehajtásakor párbeszédablakot kapunk, ahol tudjuk a célmappát módosítani. Viszont cserébe a Gyorsművelet itt mindig megáll.
Gyorsműveletek fájlok
A (7) ablakban az adott műveletre hívjuk elő a helyzetérzékeny menüt, és válasszuk a "Megmutatás Finderben" parancsot! Figyelem, a megnyíló ablakban óvatosan garázdálkodjunk!

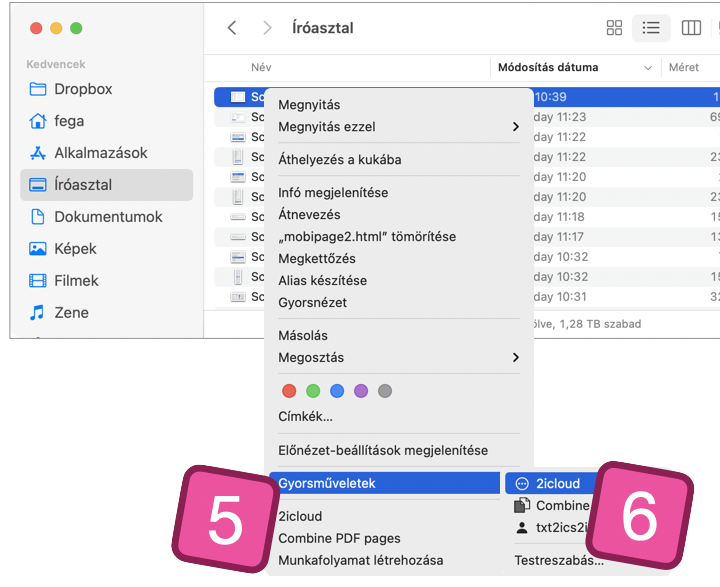

Nincsenek megjegyzések:
Megjegyzés küldése