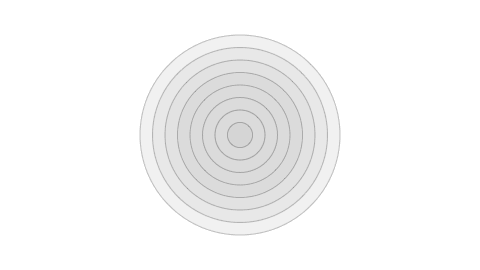Vallomással indítok, az utolsóról még csak nem is hallottam, a negyediket félig ismertem. A többi három az megvolt. De hátha neked nem, ezért mind az ötöt megmutatom!
 Kattints a képre, hogy nagyobba megmutassam!
Kattints a képre, hogy nagyobba megmutassam!Zárolt kijelzővel kicsivel bátrabban hagyjuk a munkahelyünkön az asztalunkon a mobilunk. Vagy felejtjük, de nem aggódunk mert van rajta jelszó (ami nem
"1234", ugye). A fenti képen a második kijelző kép mutatja, mennyi minden lehet elérhető egy zárolt telefonon is. Azt, hogy mit engedünk, okosságunk vagy paranoiánk függvénye.
 Kattints a képre, hogy nagyobba megmutassam!
Kattints a képre, hogy nagyobba megmutassam!Nem az a kérdés, hogy ki követ, hanem hogy melyik alkalmazás követ. Mutatjuk, hol állíthatjuk be, hogy melyik alkalmazás mikor férhet hozzá a mobilunk pozíciójához. Ez utóbbi 5-10 méteres pontossággal határozza meg helyzetünket városon belül, de a mező közepén sem hibázik ennél sokkal többet. Az
"alkalmazás használata közben" elvben azt jelenti, hogy akkor használja csak az alkalmazás a GPS adatot, amikor az alkalmazást böködöm.
Akadnak, akik úgy vélik, hogy a háttrében futva maradt, vagy a letett (de fizikailag ki nem kapcsolt) telefon alkalmazásai is megkapják a GPS adatot – velük nem vitatkozunk, nekik a
"Soha" opciót ajánljuk, vagy a mobil nélküli életet.
Amelyik alkalmazást nem találjuk meg a harmadik kijelzőképen, annál ez a szolgáltatásról nem rendelkezünk. Egy ilyen biztos akad: maga az iOS.
 Kattints a képre, hogy nagyobba megmutassam!
Kattints a képre, hogy nagyobba megmutassam!Nem egyszerű feladat megtalálni a helyes arányt a biztonság és a kényelem között. A mutatott módon szabhatjuk meg, hogy melyik alkalmazás miképp üzenhet. Ugorjunk csak vissza az első biztonsági beállításokhoz! Ott állíthatjuk, hogy zárolt kijelzőn megjelenjenek-e az Üzenetek. Itt pedig az egyes alkalmazások üzenéséről rendelkezünk.
 Kattints a képre, hogy nagyobba megmutassam!
Kattints a képre, hogy nagyobba megmutassam! – jutott eszembe a közmondás, amikor ezt a trükköt olvastam. Ha egy szövegben kijelölünk egy szót, megbökjük, és a felugró menüben a definiálásra kattintunk, akkor megkapjuk a szó angol, magyar, orosz megfelelőjét, vagy szótári magyarázatát. Ez nekem régóta így működik, biztos egyszer beállítottam úgy, ahogy most mutatom, aztán jól elfelejtettem a beállítás módját. A "Definiálás" szót tartsuk lenyomva, így kapjuk a második kijelző kép menüjét, onnan már egyszerű. Persze, a használathoz folyamatos net kapcsolat szükséges.
 Kattints a képre, hogy nagyobba megmutassam!
Kattints a képre, hogy nagyobba megmutassam!Az Assistive-Touch azok számára segítség, akik számára az érintés, koppintás, dupla-akármi nehézséget okoz. Ez persze nem jelenti azt, hogy más nem használhassa ki ezt a szolgáltatást.
(Mondjuk, ahhoz képest, hogy kiknek nyújt segítséget, rendesen elrejtették – elmélkedett a
Gonosz Almalap, majd azzal magyarázta a bizonyítványát, hogy erre keveseknek van szüksége, ők viszont nagyon is tudják, hogy hol kell keresni.)
Ha eljutottál a negyedik kijelző képig, akkor ott engedélyezd az Assistive Touchot. Így, amikor visszatérsz az alaphelyzetbe, azonnal látod, hol tudod elérni ezt a plusz segítséget. Számos alkalmazás, parancs közül válogathatjuk ki azokat, amelyek gyorsan elérhetők.