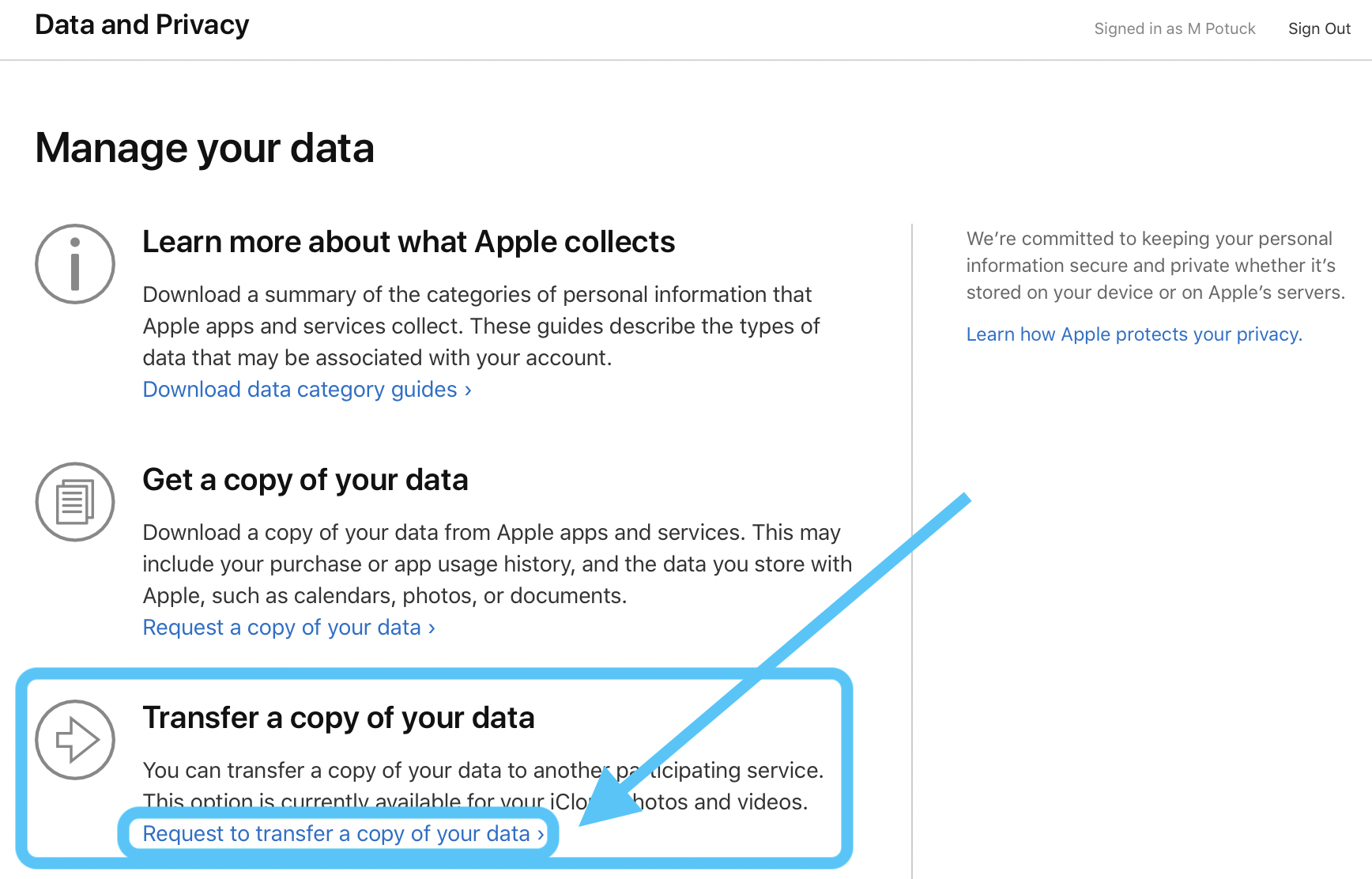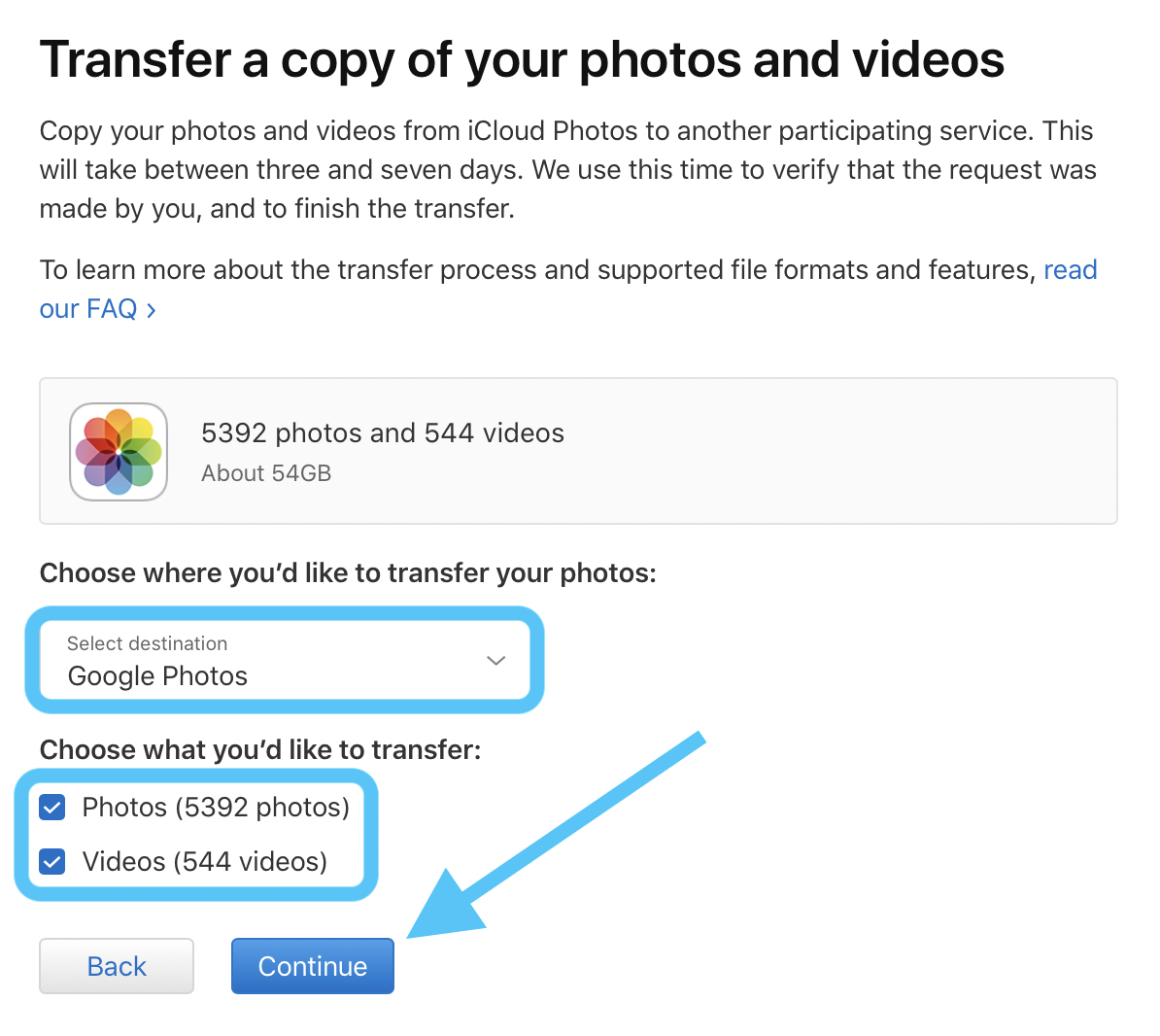Két-három hetente az Adobe kegyetlen mennyiségű promó írásai közül ajánlunk ötöt, kedvcsinálónak, útmutatónak, a legtöbb esetben letölthető anyaggal. Most is.
Tipográfia alapismeretek
Vizuális szószedet, alapvetően tudás.
Nézd meg!
A 10 legjobb betűtípus
Nagyszerű hely a kezdéshez, amikor nincs ideje böngészni - vagy nem is tudja, hol kezdje.
Aktiválja mind a 10 betűtípust!
Ingyenes, kézzel készített betűformák
Töltsön le egy papírból és talált tárgyakból készült ábécét, majd tanulja meg, hogyan szabhatja testre.
Szerezd meg az ábécét!
A csomagolást érdemes átvenni
Öt csomagolási projekt mögött álló tervező inspiráló tippeket osztanak meg a termék kiemelésével kapcsolatban.
Mutass többet!
Készítsen fényképből képeslapot!
Ünnepelje szülővárosát egyszerű szövegmaszkolással, oktatóanyag mutatja a hogyant.
Nézd meg a videót!
2021. március 31., szerda
YouTube Keynote prezibe ágyazása
Újabb volt feature-rel bővült a Maces Keynote tudása, ismét lehet YouTube és Vimeó videót Keynote szlájdra tenni. Ez jó, nem is bonyolult. A következő várt új tudás weblap beillesztése a prezentációba, addig is egy másfél perces videó a videó beillesztésről.
2021. március 29., hétfő
Gyors nyelv-váltás Macen
Aki több nyelven használja a Macet, az tudja, hogy a nyelv váltás roppant egyszerű. Annyira, hogy mindjárt meg is kell különböztetnünk két dolgot, más az, hogy milyen billentyű-kiosztással gépelek, és más az, hogy a menük milyen nyelven jelennek meg. Lehet arab menü mellett cirill billentyűzetet használni – vicces. Ez a bejegyzés a billentyű-kiosztásról szól.
Aki külföldiül is ír, különösen, ha olyan nyelven, amelyben a magyartól eltérő egzotikus karakterek is vannak, az örül annak, hogy nagyon egyszerű (billentyűzet) nyelvet váltani. A Rendszerbeállítások .. Billentyűzet .. Beviteli forrás párbeszédablakban kell megadni, hogy milyen billentyűzet kiosztásokhoz szeretnénk hozzáférni, ugyanebben az ablakban érdemes bejelölni A beviteli menü megjelenítése a menüsoron opciót. Ha több nyelvet választottunk, kis magyar zászló mutatja, épp magyar a billentyűzet kiosztás. Persze magyarból is több féle lehet, de ebbe most nem futnék bele.
A Big Sur előtt a Rendszerbeállítások > Billentyűzet > Billentyűparancsok > Beviteli források (bal hasábban) lehetett engedélyezni és módosítani a billentyűzet csere gyors-parancsát. Persze a menüsoron egy zászlócsere is megteszi.
A Big Surban az Apple úgy vélte, hogy jó ötlet a Function módosító billentyűre alapértelmezetten kitenni a billentyűzet csere parancsot. Ami, egyetlen kiosztás használatakor nem okoz gondot – így sokan nem is találkoznak vele. De aki több nyelvet használ, az elsőre meglepődik, másodikra pedig attól függ. Ha használta a Function + Backspace (törlés gomb az Enter felett) kombót (mi az? mi az? próbáld ki! állj egy szöveg közepébe és...), akkor szapora káromkodásba tört ki. Ahogy azok is, akik véletlenül duplán nyomják meg a Functiont, ez az engedélyezett diktálás indítása.
Azért nincs tragédia, minden kikapcsolható. Helyesbítek: szinte minden kikapcsolható. A billentyűzet csere szerencsére kikapcsolható, ez látszik a képen pirossal bekeretezve. Általános tanulság: ha valami a megszokottól eltérően működik, érdemes a Rendszerbeállításokban keresgélni – akár szó szerint a keresőjével is. Szinte minden ki- és bekapcsolható, módosítható.
A Big Sur előtt a Rendszerbeállítások > Billentyűzet > Billentyűparancsok > Beviteli források (bal hasábban) lehetett engedélyezni és módosítani a billentyűzet csere gyors-parancsát. Persze a menüsoron egy zászlócsere is megteszi.
A Big Surban az Apple úgy vélte, hogy jó ötlet a Function módosító billentyűre alapértelmezetten kitenni a billentyűzet csere parancsot. Ami, egyetlen kiosztás használatakor nem okoz gondot – így sokan nem is találkoznak vele. De aki több nyelvet használ, az elsőre meglepődik, másodikra pedig attól függ. Ha használta a Function + Backspace (törlés gomb az Enter felett) kombót (mi az? mi az? próbáld ki! állj egy szöveg közepébe és...), akkor szapora káromkodásba tört ki. Ahogy azok is, akik véletlenül duplán nyomják meg a Functiont, ez az engedélyezett diktálás indítása.
Azért nincs tragédia, minden kikapcsolható. Helyesbítek: szinte minden kikapcsolható. A billentyűzet csere szerencsére kikapcsolható, ez látszik a képen pirossal bekeretezve. Általános tanulság: ha valami a megszokottól eltérően működik, érdemes a Rendszerbeállításokban keresgélni – akár szó szerint a keresőjével is. Szinte minden ki- és bekapcsolható, módosítható.
2021. március 26., péntek
Edge a Macen
Dwight Silverman, a Forbes szakírója beleszeretett a Microsoft Edge-be. Az ő véleményét osztom meg, sokan használnak Microsoft alkalmazásokat Macen, ez a böngésző besimul a Word és Teams világába.
Amióta Macet használtam, kerülgettem az Apple saját böngészőjének, a Safarinak használatát. Az első Macen – egy 2006-os fekete MacBookon – a Firefoxot részesítettem előnyben, és amikor a Google Chrome 2010-ben végre elérhető lett, akkor arra váltottam. Azóta Chrome-on-Mac felhasználó vagyok.
Voltam, eddig.
A hónap elején a Microsoft kiadta az Edge böngésző új macOS változatát. Az Edge a Google Chrome-hoz hasonlóan a nyílt forráskódú Chromium platformra épül. Ez az alapértelmezett böngésző a Windows 10 rendszeren, és 2020 eleje óta elérhető a Macesek számára. Flörtöltem vele, de ez az új verzió teljesen elcsábított, köszönhetően egyetlen, de varázslatos funkciónak.
Az Edge for Mac 89-es verziójával lehetősége van úgy beállítani a lapokat, hogy a weboldalak függőlegesen, a böngésző bal oldalán található oldalsávban jelenjenek meg, nem pedig vízszintesen a tetején. Azok számára, akik több tucat lapot nyitnak meg egy munkamenet során – amikor ezt írom, 31 fül van nyitva – ez az elrendezés kinyilatkoztatás. Ha sok fül vízszintesen jelenik meg, mindegyik egyre keskenyebbé válik, ahogy egyre többet nyitok meg. Végül az egyes oldalak neve nem is látható, csak egy ikont. Ez megnehezíti egy adott fül megtalálását.
De amikor a lapokat vízszintesen rendezik, a címek láthatóak maradnak, így sokkal könnyebben megtalálhatók. Ha szeretném, összecsukom a bal oldali oszlopot, hogy csak az oldal ikonja jelenjen meg, de a nyitott használat a megfelelő, különösen, ha 16:9 képaránnyal rendelkező MacBook Pro vagy Air készüléket használsz.
Körülbelül tíz percet vett igénybe az új verzió belakása, mielőtt megvett volna. De nem ez az egyetlen olyan funkció, amely nagyszerű böngészővé és minden bizonnyal jobb választássá teszi, mint a Chrome.
Amikor a 2000-es évek végén bemutatkozott a Windows Chrome, a Firefox karcsúbb alternatívájaként emlegették, amelyet viszont az Internet Explorer alternatívájának tekintettek. A Firefox akkoriban memória- és erőforrás-pazarlóként volt ismert, mára többen a Chrome-ot tartják annak. Bár az Edge ugyanarra az alapra épül, mint a Chrome, de a Microsoft jobban oldotta meg a feladatot..
Amikor a Chrome-ot indítom egy Intel alapú Mac-en (macOS 11.2.3), futtatáshoz körülbelül 900MB kell. Az Edge ezzel szemben körülbelül 680MB-ot használ. Mindkettővel dolgozom, a Chrome következetesen lényegesen több memóriát használ, mint az Edge, ha ugyanazokat az oldalakat töltik be.
Egy másik példa, ahol a Microsoft megelőzi a Google-t az erőforrás-kezelés. A Sleeping Tabs, amelyek meghatározott idő után felfüggeszti a weboldalak aktivitását a CPU és a memória felszabadítása érdekében. A Chrome rendelkezik ezzel a Tab Freeze névre keresztelt funkcióval, de az Edgeben szabályozhatjuk, hogy mennyi ideig maradjanak felfüggesztve a lapok.
A Safari felhasználói kiváló Reader Mode funkciót élveznek, amely eltávolítja a hirdetéseket és egyéb zavaró tényezőket, csupán szöveget mutatják. A Chrome-nak nincs ilyen (bár vannak kiterjesztések, amelyek utánozzák), de a Microsoft Edge igen - és sokkal könnyebb a szemnek, „manilaszínű“1 háttérrel. Ez a lehetőség csak adott oldalaknál érhető el.
Adatvédelem
Az egyik oka, ami miatt Mac és Windows felhasználók óvakodnak a Chrome-tól, a felhasználóktól gyűjtött adatok mennyisége. Bár az Edge és a Chrome hasonló, az adatvédelem tekintetében nagyon különböznek egymástól.
Az Edge három szintű védelmet nyújt a felhasználóknak, amelyek közül választhatnak: Alap, Kiegyensúlyozott és Szigorú, alapértelmezett a Kiegyensúlyozott. (Ahogy a képen látható, a Tracking-re kellett rákeresni, hogy öt perc után megtaláljam a beállítást.) Azt is beállíthatja, hogy az Edge szigorú szinteket használjon, amikor az InPrivate böngészést használja, amely hasonló a Chrome inkognitómódjához és ami a Safariban is megtalálható.
Az Edge Chromium gyökerei azt jelentik, hogy a legtöbb Chrome-hoz elérhető bővítményt képes használni. Az Edge for Mac-et akkor teszteltem, amikor először elérhető volt, de nem sikerült eldöntenem, hogy a Chrome-bővítmények megbízhatóan működnek-e. Most sokkal stabilabbak. Nem találtam a Chrome-ra telepített 24 közül egyet sem, amely nem működik az Edge-en. (A Microsoftnak saját boltja van a natív Edge kiterjesztésekhez.)
A Microsoft a Mac verziót is úgy tervezte, hogy illeszkedjen a macOS-hez. Az Edge úgy néz ki, mint egy Mac böngésző, nem pedig olyan, mint egy Big Sur arcplasztikával rendelkező Windows böngésző. Nekem inkább Machez hasonlít, mint a Chrome-hoz.
Nyalóka és rózsa
Nem minden azonban nyalóka és rózsa. Nem sokat törődtem azzal, ahogy a Microsoft megvalósította a szinkronizálást. Importáltam a Chrome könyvjelzőimet, jelszavaimat, kiterjesztéseimet, személyes adataimat és még sok mást. Ám amikor a Microsoft-fiókom használatával bekapcsoltam a szinkronizálást, a könyvjelzőimet olyan régi könyvjelzők helyettesítették, amelyeket évek óta nem használtam. Nem vagyok biztos benne, hogy az Edge honnan szerezte meg őket, de szerencsére kikapcsolhattam a szinkronizálást, újraimportálhattam a Chrome-adataimat, és újra rendben voltam.
A Microsoft az Edge-ben saját szolgáltatásait propagálja. Míg a Chrome lecserélése érdekelt, de meg akartam tartani a Google-t alapértelmezett keresőmotorként. Ezt megtehettem az Edge-ben, bár a kiindulási alapértelmezés a Microsoft Bingje. Az Edge azonban rendelkezik egy hasznos funkcióval, amely lehetővé teszi a keresési eredmények megtekintését a jobb oldali sávban - és ennek keresőmotorja nem változtatható meg a Bingről. Grrrrr.
A Microsoft általi Chromium-platform használata a Chrome-nál jobb Chrome-szerű böngésző előállítására emlékeztetheti a szkeptikusokat és cinikusakat a vállalat 1990-es évekbeli „ölelés, kiterjesztés, elfojtás” (embrace, extend, extinguish) mantrájára. Ez a megközelítés sodorta bajba a céget, az Egyesült Államok Igazságügyi Minisztériuma azzal vádolta, hogy megpróbálta elfojtani a versenyt a böngészők között.
Nem valószínű, hogy az Edge „''megfojtja''” a Chrome vagy a Chromium projekteket, de ez a megközelítés elegendő lehet ahhoz, hogy a veterán Mac felhasználók tegyenek egy próbát maradandó rossz emlékeik ellenére. Ha Maces Chrome-felhasználó vagy, érdemes kipróbálnod az Edge-et. Külön letölthető Intel vagy M1-es Mac gépekhez. És akkor, ha a fanatikus Safari-felhasználó vagy, szánj időt arra, hogy kísérletezz az Edge-dzsel. Nagyon kellemes meglepetés lehet ... még akkor is, ha a Microsoft.
Forrás: Forbes
1 manilaszín: az újra hasznosított papír színe. Hozzáértőek szerint: "Én valamiféle sötét vajszínnek mondanám, az angol szín elnevezések annyival szélesebb skálán mozognak, mint a magyarok." by House of Style
Voltam, eddig.
A hónap elején a Microsoft kiadta az Edge böngésző új macOS változatát. Az Edge a Google Chrome-hoz hasonlóan a nyílt forráskódú Chromium platformra épül. Ez az alapértelmezett böngésző a Windows 10 rendszeren, és 2020 eleje óta elérhető a Macesek számára. Flörtöltem vele, de ez az új verzió teljesen elcsábított, köszönhetően egyetlen, de varázslatos funkciónak.
Az Edge for Mac 89-es verziójával lehetősége van úgy beállítani a lapokat, hogy a weboldalak függőlegesen, a böngésző bal oldalán található oldalsávban jelenjenek meg, nem pedig vízszintesen a tetején. Azok számára, akik több tucat lapot nyitnak meg egy munkamenet során – amikor ezt írom, 31 fül van nyitva – ez az elrendezés kinyilatkoztatás. Ha sok fül vízszintesen jelenik meg, mindegyik egyre keskenyebbé válik, ahogy egyre többet nyitok meg. Végül az egyes oldalak neve nem is látható, csak egy ikont. Ez megnehezíti egy adott fül megtalálását.
De amikor a lapokat vízszintesen rendezik, a címek láthatóak maradnak, így sokkal könnyebben megtalálhatók. Ha szeretném, összecsukom a bal oldali oszlopot, hogy csak az oldal ikonja jelenjen meg, de a nyitott használat a megfelelő, különösen, ha 16:9 képaránnyal rendelkező MacBook Pro vagy Air készüléket használsz.
Körülbelül tíz percet vett igénybe az új verzió belakása, mielőtt megvett volna. De nem ez az egyetlen olyan funkció, amely nagyszerű böngészővé és minden bizonnyal jobb választássá teszi, mint a Chrome.
Amikor a 2000-es évek végén bemutatkozott a Windows Chrome, a Firefox karcsúbb alternatívájaként emlegették, amelyet viszont az Internet Explorer alternatívájának tekintettek. A Firefox akkoriban memória- és erőforrás-pazarlóként volt ismert, mára többen a Chrome-ot tartják annak. Bár az Edge ugyanarra az alapra épül, mint a Chrome, de a Microsoft jobban oldotta meg a feladatot..
Amikor a Chrome-ot indítom egy Intel alapú Mac-en (macOS 11.2.3), futtatáshoz körülbelül 900MB kell. Az Edge ezzel szemben körülbelül 680MB-ot használ. Mindkettővel dolgozom, a Chrome következetesen lényegesen több memóriát használ, mint az Edge, ha ugyanazokat az oldalakat töltik be.
Egy másik példa, ahol a Microsoft megelőzi a Google-t az erőforrás-kezelés. A Sleeping Tabs, amelyek meghatározott idő után felfüggeszti a weboldalak aktivitását a CPU és a memória felszabadítása érdekében. A Chrome rendelkezik ezzel a Tab Freeze névre keresztelt funkcióval, de az Edgeben szabályozhatjuk, hogy mennyi ideig maradjanak felfüggesztve a lapok.
A Safari felhasználói kiváló Reader Mode funkciót élveznek, amely eltávolítja a hirdetéseket és egyéb zavaró tényezőket, csupán szöveget mutatják. A Chrome-nak nincs ilyen (bár vannak kiterjesztések, amelyek utánozzák), de a Microsoft Edge igen - és sokkal könnyebb a szemnek, „manilaszínű“1 háttérrel. Ez a lehetőség csak adott oldalaknál érhető el.
Adatvédelem
Az egyik oka, ami miatt Mac és Windows felhasználók óvakodnak a Chrome-tól, a felhasználóktól gyűjtött adatok mennyisége. Bár az Edge és a Chrome hasonló, az adatvédelem tekintetében nagyon különböznek egymástól.
Az Edge három szintű védelmet nyújt a felhasználóknak, amelyek közül választhatnak: Alap, Kiegyensúlyozott és Szigorú, alapértelmezett a Kiegyensúlyozott. (Ahogy a képen látható, a Tracking-re kellett rákeresni, hogy öt perc után megtaláljam a beállítást.) Azt is beállíthatja, hogy az Edge szigorú szinteket használjon, amikor az InPrivate böngészést használja, amely hasonló a Chrome inkognitómódjához és ami a Safariban is megtalálható.
Az Edge Chromium gyökerei azt jelentik, hogy a legtöbb Chrome-hoz elérhető bővítményt képes használni. Az Edge for Mac-et akkor teszteltem, amikor először elérhető volt, de nem sikerült eldöntenem, hogy a Chrome-bővítmények megbízhatóan működnek-e. Most sokkal stabilabbak. Nem találtam a Chrome-ra telepített 24 közül egyet sem, amely nem működik az Edge-en. (A Microsoftnak saját boltja van a natív Edge kiterjesztésekhez.)
A Microsoft a Mac verziót is úgy tervezte, hogy illeszkedjen a macOS-hez. Az Edge úgy néz ki, mint egy Mac böngésző, nem pedig olyan, mint egy Big Sur arcplasztikával rendelkező Windows böngésző. Nekem inkább Machez hasonlít, mint a Chrome-hoz.
Nyalóka és rózsa
Nem minden azonban nyalóka és rózsa. Nem sokat törődtem azzal, ahogy a Microsoft megvalósította a szinkronizálást. Importáltam a Chrome könyvjelzőimet, jelszavaimat, kiterjesztéseimet, személyes adataimat és még sok mást. Ám amikor a Microsoft-fiókom használatával bekapcsoltam a szinkronizálást, a könyvjelzőimet olyan régi könyvjelzők helyettesítették, amelyeket évek óta nem használtam. Nem vagyok biztos benne, hogy az Edge honnan szerezte meg őket, de szerencsére kikapcsolhattam a szinkronizálást, újraimportálhattam a Chrome-adataimat, és újra rendben voltam.
A Microsoft az Edge-ben saját szolgáltatásait propagálja. Míg a Chrome lecserélése érdekelt, de meg akartam tartani a Google-t alapértelmezett keresőmotorként. Ezt megtehettem az Edge-ben, bár a kiindulási alapértelmezés a Microsoft Bingje. Az Edge azonban rendelkezik egy hasznos funkcióval, amely lehetővé teszi a keresési eredmények megtekintését a jobb oldali sávban - és ennek keresőmotorja nem változtatható meg a Bingről. Grrrrr.
A Microsoft általi Chromium-platform használata a Chrome-nál jobb Chrome-szerű böngésző előállítására emlékeztetheti a szkeptikusokat és cinikusakat a vállalat 1990-es évekbeli „ölelés, kiterjesztés, elfojtás” (embrace, extend, extinguish) mantrájára. Ez a megközelítés sodorta bajba a céget, az Egyesült Államok Igazságügyi Minisztériuma azzal vádolta, hogy megpróbálta elfojtani a versenyt a böngészők között.
Nem valószínű, hogy az Edge „''megfojtja''” a Chrome vagy a Chromium projekteket, de ez a megközelítés elegendő lehet ahhoz, hogy a veterán Mac felhasználók tegyenek egy próbát maradandó rossz emlékeik ellenére. Ha Maces Chrome-felhasználó vagy, érdemes kipróbálnod az Edge-et. Külön letölthető Intel vagy M1-es Mac gépekhez. És akkor, ha a fanatikus Safari-felhasználó vagy, szánj időt arra, hogy kísérletezz az Edge-dzsel. Nagyon kellemes meglepetés lehet ... még akkor is, ha a Microsoft.
Forrás: Forbes
1 manilaszín: az újra hasznosított papír színe. Hozzáértőek szerint: "Én valamiféle sötét vajszínnek mondanám, az angol szín elnevezések annyival szélesebb skálán mozognak, mint a magyarok." by House of Style
2021. március 24., szerda
macOS Big Sur Értesítési központ – szerintem
A Mac Big Sur menüsor: like vagy kérem vissza a korábbit! bejegyzésben már említettem, hogy az Értesítési központ a dátum alól érhető el, amit ... még mindig nem értek. Az Értesítési központba érkeznek az alkalmazások üzenetei: email jött, sms jött, valamelyik alkalmazás elvégezte a háttérben a munkáját. Eddig külön ikonja volt az Értesítési központnak. De nem csak az elérése, de a megjelenése is megváltozott. Szerintem kárára.
Ismét úgy érzem, hogy vagy a dizájnerek nyertek a felhasználókkal szemben, vagy az Apple spórol, és ami az iOS-ben és macOS-ben azonos, annak csak az iOS változatát készíti el. A fenti képen a Részvények (jobbra fent) roppant helypazarló, szellős, be fért volna még egy adat. Az időjárás meg helyrablóbb. Ha már ilyen magas sok üres hellyel, legalább a betűk és a számok lennének nagyobbak! Megnéztem, ami az előző (Catalina) oprendszerben kifért egy kijelzőre, az Big Sur alatt majdnem kettőt igényel, lehet görgetni napestig.
A helyzetet rontja, ha valamelyik alkalmazás "üzen". Az üzenet mérete szerencsére ésszerű, megszokott maradt. Viszont ezek lejjebb tolják a fix elemeket. A fix elemek korábban az ÉK panel másik fülén voltak elérhetők, a Big Sur összevonta őket.
Az Értesítési központ (ÉK) testreszabása pontosan számomra szintén bosszantóan pazarló. Kifért volna az összes alapelem, amiből ki lehet választani, hogy mi kerüljön az Ék-be, de nem. Ismét görgetünk, keresünk. A beállítási leghetőséget mutató lenti kép, tévedések elkerülése végett írom, a teljes képernyő képe. A bal oldalon látható (a kicsinyített képen apró) ikonok és szövegek tökéletesen olvashatók, az ÉK elemei pedig bumfordi nagyok. Az egyes elemek testreszabhatók, jó néhánynak létezik három méret változata. A legkisebb kockák kettesével egymás mellé helyezhetők, ezzel a hozzám hasonlóan "infot szeretnék, nem görgetést" beállítódottságúak némi helyet takaríthatnak meg. Messze nem annyit, amennyit lehetne. És végül, hogy a zsörtölődésen túl valami hasznosat is leírjak, a ÉK szerkesztési nézetében az ÉK-ba tett elemekre duplán kattintva azok beállításai módosíthatók. Már ha van ilyen.
A helyzetet rontja, ha valamelyik alkalmazás "üzen". Az üzenet mérete szerencsére ésszerű, megszokott maradt. Viszont ezek lejjebb tolják a fix elemeket. A fix elemek korábban az ÉK panel másik fülén voltak elérhetők, a Big Sur összevonta őket.
Az Értesítési központ (ÉK) testreszabása pontosan számomra szintén bosszantóan pazarló. Kifért volna az összes alapelem, amiből ki lehet választani, hogy mi kerüljön az Ék-be, de nem. Ismét görgetünk, keresünk. A beállítási leghetőséget mutató lenti kép, tévedések elkerülése végett írom, a teljes képernyő képe. A bal oldalon látható (a kicsinyített képen apró) ikonok és szövegek tökéletesen olvashatók, az ÉK elemei pedig bumfordi nagyok. Az egyes elemek testreszabhatók, jó néhánynak létezik három méret változata. A legkisebb kockák kettesével egymás mellé helyezhetők, ezzel a hozzám hasonlóan "infot szeretnék, nem görgetést" beállítódottságúak némi helyet takaríthatnak meg. Messze nem annyit, amennyit lehetne. És végül, hogy a zsörtölődésen túl valami hasznosat is leírjak, a ÉK szerkesztési nézetében az ÉK-ba tett elemekre duplán kattintva azok beállításai módosíthatók. Már ha van ilyen.
2021. március 22., hétfő
macOS Big Sur UI, UX
Az új dizájnú oprendszer, ahogy már írtam, elsőre mindig szokatlan, az ember visszavágyja a régit – bezzeg a mi időnkben!. Lassan megszoktam már az újat, ám ahányszor meglátom ezt a két párbeszédablakot, mindig kényelmetlen érzésem támad.
Előrebocsátom, nem vagyok UX (User Experience) designer, azaz a felhasználói élmény megtervezéséért felelős szakember, még csak egy YouTube videót sem néztem meg erről. Az UX tervező feladata az, hogy az alkalmazás használója úgy érezze, mindig minden a keze alá kerül, az alkalmazás érte van, és nem ellene. Nem leküzdendő, hanem jó használni.
Az UI a felhasználói felület (User Interface). A képen látható két ablak hökkent meg. A baloldalin egymás alatt van a Mentés és a nem mentés gomb. Elég csak tíz pixelt csúszni az egérrel, és pont fordítottja történik, mint szeretnénk. Elismerem, elegánsabb az ablak ilyen szép keskenyen, de nem a szépsége a fontosabb.
A jobb oldali teljesen rendben van a fentihez képest, a két ellentétes gomb között vagy kétszáz képpont is van. A Mégsem megkattintása esetén maximum újra meg kell ismételni a bezárás parancsot, ez normális. Ami nem tetszik, az a Törlés felirat randa vörös színe. Szerintem túlzás. Ahogy az előzőnél nem figyeltek a felhasználóra, itt átestek a ló túloldalára. Megnéztem más szín használata esetén is (Rendszerbeállítások > Általános), mindig vörös a Törlés. Még piros szín választása esetén is – ami igazán nem következetes.
Az UI a felhasználói felület (User Interface). A képen látható két ablak hökkent meg. A baloldalin egymás alatt van a Mentés és a nem mentés gomb. Elég csak tíz pixelt csúszni az egérrel, és pont fordítottja történik, mint szeretnénk. Elismerem, elegánsabb az ablak ilyen szép keskenyen, de nem a szépsége a fontosabb.
A jobb oldali teljesen rendben van a fentihez képest, a két ellentétes gomb között vagy kétszáz képpont is van. A Mégsem megkattintása esetén maximum újra meg kell ismételni a bezárás parancsot, ez normális. Ami nem tetszik, az a Törlés felirat randa vörös színe. Szerintem túlzás. Ahogy az előzőnél nem figyeltek a felhasználóra, itt átestek a ló túloldalára. Megnéztem más szín használata esetén is (Rendszerbeállítások > Általános), mindig vörös a Törlés. Még piros szín választása esetén is – ami igazán nem következetes.
2021. március 19., péntek
Apple M1 és az el nem induló alkalmazás, valamint a megoldás
Pár hete M1-es Macet használok. Az előző Macbook Airről szinte gond nélkül átköltöztem. Az új gép feletti örömöt fokozza, hogy az ősöreg iMacről végre át– és összemásolhattam a fotóim és zenéim. A fényképek kapcsán vettem elő Power Photost, hogy a szerény tárhelyek miatt ide-oda másolt fényképek, képek közül kiszűrjem a duplikáltakat. Vagy öt éve használtam utoljára a programot, szerencsére volt újabb változata is, mert a régi már nem is volt futtatható. A letöltés sikerrel lefutott, utána viszont képtelen voltam elindítani.
Bármilyen alkalmazást is telepítünk a Macre, ha az nem az App Store-ból való, akkor a Mac elsőre nem hajlandó azt elindítani addig, amíg meg nem nyitjuk a Rendszerbeállítások Biztonsági ablakát. Ott egy ilyen esetekben megjelenő gombra kell kattintani jelszó megadása után, hogy feloldjuk a Mac kapuőrének tiltását. Helyes, senki sem mondhatja, hogy csak úgy véletlenül a gépére került valami.
Meg is tettem, de az alkalmazás nem futott, újra és újra a Biztonsági beállításokhoz irányított. Kuka, új letöltés, semmi változás. Az üzenet változatlanul az, hogy nincs jogom az alkalmazás futtatásához. Ez kicsit bosszantott, mert – azért leellenőriztem – admin jogom van a Macemen, még szép. A harmadik körben ugrott be, hogy ha nincs jogom, akkor majd adok magamnak!
Az alkalmazásról kért info ablak – ez a bejegyzés illusztrációja – alján azonban láttam, hogy van jogom az alkalmazás futtatásához. Ha már úgyis itt jártam, biztos, ami biztos, tudod kivel fogsz te kiszúrni, felvettem magam külön is, teljes joggal. Ezt nem illik, ne tegyük, pontosabban csak akkor, ha tudjuk, hogy mit teszünk. Ennek sem volt eredménye, a Mac 5:0 arányban vezetett ellenem. Fülemen már gőz csapott ki a dühtől.
Amikor az info panelen megláttam az "Opening with Rosetta" opciót. Bejelöltem, mivel ez volt az első Rosettás alkalmazásom, így még ki kellett várnom a Rosetta letöltését és telepítését. Utána kilépés, belépés és már futott is a Power Photos.
Oks, mi az a Rosetta? A Rosetta egy kő, amiről törin tanultunk. Az Apple processzor váltásakor (PowerPC-ről Intelre, Mac OS X 10.4 Tiger, 2006) már volt egy Rosetta alkalmazás. Most ismét processzor váltás van (Intelről Apple-re), így ismét van Rosetta alkalmazás. Ennek segítségével futtathatók azok az alkalmazások, amelyeknek nincs M1 változata. Ahogy tizenöt éve, úgy most is lesz majd egy nap, ami után az új macOS alatt már nem lesz Rosetta és nem fognak futni a nem Apple processzorosított alkalmazások.
Bármilyen alkalmazást is telepítünk a Macre, ha az nem az App Store-ból való, akkor a Mac elsőre nem hajlandó azt elindítani addig, amíg meg nem nyitjuk a Rendszerbeállítások Biztonsági ablakát. Ott egy ilyen esetekben megjelenő gombra kell kattintani jelszó megadása után, hogy feloldjuk a Mac kapuőrének tiltását. Helyes, senki sem mondhatja, hogy csak úgy véletlenül a gépére került valami.
Meg is tettem, de az alkalmazás nem futott, újra és újra a Biztonsági beállításokhoz irányított. Kuka, új letöltés, semmi változás. Az üzenet változatlanul az, hogy nincs jogom az alkalmazás futtatásához. Ez kicsit bosszantott, mert – azért leellenőriztem – admin jogom van a Macemen, még szép. A harmadik körben ugrott be, hogy ha nincs jogom, akkor majd adok magamnak!
Az alkalmazásról kért info ablak – ez a bejegyzés illusztrációja – alján azonban láttam, hogy van jogom az alkalmazás futtatásához. Ha már úgyis itt jártam, biztos, ami biztos, tudod kivel fogsz te kiszúrni, felvettem magam külön is, teljes joggal. Ezt nem illik, ne tegyük, pontosabban csak akkor, ha tudjuk, hogy mit teszünk. Ennek sem volt eredménye, a Mac 5:0 arányban vezetett ellenem. Fülemen már gőz csapott ki a dühtől.
Amikor az info panelen megláttam az "Opening with Rosetta" opciót.
Oks, mi az a Rosetta? A Rosetta egy kő, amiről törin tanultunk. Az Apple processzor váltásakor (PowerPC-ről Intelre, Mac OS X 10.4 Tiger, 2006) már volt egy Rosetta alkalmazás. Most ismét processzor váltás van (Intelről Apple-re), így ismét van Rosetta alkalmazás. Ennek segítségével futtathatók azok az alkalmazások, amelyeknek nincs M1 változata. Ahogy tizenöt éve, úgy most is lesz majd egy nap, ami után az új macOS alatt már nem lesz Rosetta és nem fognak futni a nem Apple processzorosított alkalmazások.
2021. március 17., szerda
Én és a Big Sur Findere
Az Apple fájlkezelője a Finder. A Finder az egyetlen alkalmazás, amit nem lehet bezárni, csak újraindítani. Ennek ellenére, a Finder nem a macOS része, aki így gondolná, az ne akarjon az Apple-nél oprendszerből vizsgázni. Számunkra, egyszerű felhasználó számára a Finder az, amit folyamatosan használunk, ezért érdemes jól megismerni, ez egyáltalán nem nehéz.
Most nem vállalkozunk a Finder teljes bemutatására, csupán pár, Big Sur-os újdonságot mutatunk meg.
(1) A bal oldali csíkot Oldalsávnak nevezzük régóta. Az ikonok színe a Rendszerbeállítások > Általános fülén megadott kiemelő színtől függ, az első színt választva változni fog az ikonok színe (itt is). Hogy ez a Helyek alatti elemekre miért nem vonatkozik? Remek ideológiákat lehet gyártani, én inkább apróbb hibának vélem. Tudom, ahány ház, annyi szokás, de én nem vagyok oda ezért az ikon színezésért, majd megszokom. A blog kedvéért lilultam be, amúgy kék a színem.
(2) Érdemes az Oldalsávba felvenni két dolgot. Az egyik a házikó ikon, amire kattintva a háttértár azon részét érjük el, ami a Macen a miént. A többi nem a miénk, legfeljebb használjuk, menteni a ház alatti részre kell, szabad. Azért ház, mert angolul ez home-folder. Ha magyarok fejlesztették volna az oprendszert, akkor kályha lenne az ikon – mondjuk magyar nyelv esetén cserélődhetne az ikon: nem, ez csak vicc. Rossz vicc. A másik felveendő dolog a saját gépünk. Mindkettőt a Finder > Beállítások > Oldalsáv ablakban tehetjük meg. A saját gép azért jó ötlet, mert ezt kiválasztva bejárhatjuk az egész gépet.
Az Oldalsávok (Finder, Mail) ikonméretét Rendszerbeállítások Általános fülön módosíthatjuk.
(3) Ikon-sor. A Big Surban elősre mellbevágó élmény, hogy az Apple eltüntette az évtizedek óta használt ablakneve sort, helyette ilyen ... ez van. Hivatalosan hely megtakarítás. Az ikonsor testre szabható, a múltba ragadtak, mint én, itt próbálhatják visszarakni ide mindazt, amit megszoktak.
Az előző évezredből megmaradt pécés maradvány, de én még két dolgot mutattatok meg a Finderemmel, mindkettőt a Nézet menüből engedélyezem.
Az Útvonalsor engedélyezése a Finder ablak alján mutatja (4), hogy az épp nézett mappa vagy fájl merre található a Macen. Így, ha egy mappával vagy többel feljebb kell lépnem, akkor elég ott lent duplán kattintanom a megfelelő mappára.
Az Állapotsor engedélyezése pedig az előbbi sor alatti sort jeleníti meg. Ezt ritkábban használom, de ha kell, egyből látom, hány fájl van a mappában és hányat jelöltem ki közülük. És itt látható az ikon nézetben az a csúszka, amivel az ikonok méretét módosíthatom.
(1) A bal oldali csíkot Oldalsávnak nevezzük régóta. Az ikonok színe a Rendszerbeállítások > Általános fülén megadott kiemelő színtől függ, az első színt választva változni fog az ikonok színe (itt is). Hogy ez a Helyek alatti elemekre miért nem vonatkozik? Remek ideológiákat lehet gyártani, én inkább apróbb hibának vélem. Tudom, ahány ház, annyi szokás, de én nem vagyok oda ezért az ikon színezésért, majd megszokom. A blog kedvéért lilultam be, amúgy kék a színem.
(2) Érdemes az Oldalsávba felvenni két dolgot. Az egyik a házikó ikon, amire kattintva a háttértár azon részét érjük el, ami a Macen a miént. A többi nem a miénk, legfeljebb használjuk, menteni a ház alatti részre kell, szabad. Azért ház, mert angolul ez home-folder. Ha magyarok fejlesztették volna az oprendszert, akkor kályha lenne az ikon – mondjuk magyar nyelv esetén cserélődhetne az ikon: nem, ez csak vicc. Rossz vicc. A másik felveendő dolog a saját gépünk. Mindkettőt a Finder > Beállítások > Oldalsáv ablakban tehetjük meg. A saját gép azért jó ötlet, mert ezt kiválasztva bejárhatjuk az egész gépet.
Az Oldalsávok (Finder, Mail) ikonméretét Rendszerbeállítások Általános fülön módosíthatjuk.
(3) Ikon-sor. A Big Surban elősre mellbevágó élmény, hogy az Apple eltüntette az évtizedek óta használt ablakneve sort, helyette ilyen ... ez van. Hivatalosan hely megtakarítás. Az ikonsor testre szabható, a múltba ragadtak, mint én, itt próbálhatják visszarakni ide mindazt, amit megszoktak.
Az előző évezredből megmaradt pécés maradvány, de én még két dolgot mutattatok meg a Finderemmel, mindkettőt a Nézet menüből engedélyezem.
Az Útvonalsor engedélyezése a Finder ablak alján mutatja (4), hogy az épp nézett mappa vagy fájl merre található a Macen. Így, ha egy mappával vagy többel feljebb kell lépnem, akkor elég ott lent duplán kattintanom a megfelelő mappára.
Az Állapotsor engedélyezése pedig az előbbi sor alatti sort jeleníti meg. Ezt ritkábban használom, de ha kell, egyből látom, hány fájl van a mappában és hányat jelöltem ki közülük. És itt látható az ikon nézetben az a csúszka, amivel az ikonok méretét módosíthatom.
2021. március 15., hétfő
Még öt Adobe ötlet
Ismét az Adobe Create ajánlatait mutatjuk be, a Macademia Adobe viszonteladó (reklám1) és 1998 óta oktatja az Adobe szoftverek használatát (reklám2), szívesen segítünk bárkinek, aki elakad vagy tanácsra szorul (reklám3).
-
Letölthető portré sablonok
Ezekkel a retro fényeffektusokkal és szűrőkkel analóg megjelenésű portrék készíthetők a Photoshop alkalmazásban.
Töltse le őket! -
Mint a filmeken… ingyen
Mako Miyamoto egyedi megjelenésű infravörös filmjei Premiere Pro ihlette inspirációkkal, megosztva
Forogjon a kamera! -
Alakítsa át a fotókat akvarellekké egy ingyenes Photoshop Action-nel
Könnyű testreszabni ezt az ingyenes Photoshop-Action-t.
Próbáld ki! -
A Lightroom előbeállítások Jessy J-től
A volt modell, Jessy J. fotóművész a fazekas és az agyag. :)
Nézd meg! -
Ingyen UI
Maiane Gabriele de Araujo tervező átfogó UI (User Interface – felhasználói felület) akadálymentességi készlete.
Szerezd meg a készletet!
2021. március 12., péntek
Mac Big Sur menüsor: like vagy kérem vissza a korábbit!
Elsőre minden módosítás szokatlan, a régi jobbnak, szebbnek és logikusabbnak tűnik. Nincs ez máshogy a Big Sur menüsorával sem. A gond akkor van, ha az új nem jobb, nem szebb és nem logikusabb. Szomorú, de két hét után sem értem a menüsor átalakítást, bővítést és módosításokat, bár nincs használati gondom – de ahány ház, annyi szokás.
Látványra lehet, hogy szép az áttetsző menüsor, az áttetsző ablak, csak épp nem tudom megmondani, hogy miért hasznos. Két hete (másé már a Szabó János) próbáltam megszokni, hogy a menü nem fehér, a betűk ugyan feketék (az éjszakai mód sem jön be, de az egy másik történet). Igen, naponta egy-két alkalommal megzavar a háttér szín átszűrődése. Sok? Nem sok? Nekem az. Szerencsére ki lehet kapcsolni. Bár jól elrejtette az Apple, de a fenti képen látható a Rendszerbeállítások ablak, annak is a Kisegítő lehetőségek > Kijelző oldala. Küldetés teljesítve.
Ikonok a menüsoron
Visszanéztem a Big Sur bemutatót, de jól emlékeztem. A Vezérlőközpont az egyik fényes újítás, ami nem csak dizájn, hanem fejlesztés. Itt találjuk a wifi, Bluetooth, Airdrop és sok más mellett a hangerő állítást is, bár ezek önálló ikonként is megjelenhetnek a menüsoron. Remélem, nem átszoktatásról van szó, mert rossz az irány, mindjárt mondom, miért is.
Mindenki másképp használja a Macjét. Az eltelt években vagy ezer felhasználói szokást, beállítást láttam tanácsadásaink, képzéseink során, de soha senki sem mondta, hogy zavarja a menüsoron levő wifi ikon. Aki mozog a Macjével, az wifiről-wifire vándorol. Igaz, hogy a Mac felismeri a wifit, de a vizuális visszaigazolás fontosságáról számtalan könyv szól és UX dizájner képes órákon át beszélni. És ami eddig egy kattintással elérhető volt, azért miért kellene kettőt kattintani?
Bluetooth ... dettó. Ami eddig egy kattintással elérhető volt, azért miért kellene kettőt kattintani?
Hangerő állítás. Ki az, aki inkább egy kattintás után elérhető csúszkát rángat mintsem billentyűvel vagy Touch Bar-on állítja a hangerőt? Oks, perverzek és bűvészek Siri-vel.
Ismétlés a tudás anyja. Ki az, aki inkább egy kattintás után elérhető csúszkát rángat mintsem billentyűvel vagy Touch Bar-on állítja a kijelző világosságát? Oks, perverzek és bűvészek Siri-vel.
Nézzük másképp! De jó, hogy egy kattintás után elérem a Zene vezérlőt! Amit egyébként úszó ablakként elérhető a Zene alkalmazásból.
De legyen, ezekre volt a legnagyobb szükség. De miért nem tudom eltüntetni? Áthelyezni?
És még mindig nincs vége. Most vagy folyamatosan a teljes dátumot látom, ez sok fölösleges helyet visz el. Napközben a pontos idő érdekel, ritkán van szükség a dátumra. Eddig rákattintva az időre, láttam a dátumot. Most erre nincs lehetőség. Vagy berakom az Értesítési központba a naptárt, hogy lássam a dátumot, vagy nem tudom. Vagy én nem találtam meg. (Igen, a Naptár ikonja is mutatja. Meg Siri is elárulja.)
Szóval nincs bennem szerelem az új elrendezés és tudás iránt. Mintha megint a dizájnerek és programozók terveztek volna felhasználói felületet. Persze nincs nagy gáz, használható. Csak épp nem olyan, amilyet régen az Apple tudott. Szerintem.
Testreszabhatóság
Nem erről lesz híres a Big Sur. Azt, hogy mi legyen a Vezérlőközpontban, nem tudom megszabni. Azt, hogy mi hol legyen, nem tudom meghatározni. A menüsorból el tudom tüntetni az ikonokat. A fentiek után inkább itt befejezem ennek a bejegyzésnek az írását.
Ikonok a menüsoron
Visszanéztem a Big Sur bemutatót, de jól emlékeztem. A Vezérlőközpont az egyik fényes újítás, ami nem csak dizájn, hanem fejlesztés. Itt találjuk a wifi, Bluetooth, Airdrop és sok más mellett a hangerő állítást is, bár ezek önálló ikonként is megjelenhetnek a menüsoron. Remélem, nem átszoktatásról van szó, mert rossz az irány, mindjárt mondom, miért is.
Mindenki másképp használja a Macjét. Az eltelt években vagy ezer felhasználói szokást, beállítást láttam tanácsadásaink, képzéseink során, de soha senki sem mondta, hogy zavarja a menüsoron levő wifi ikon. Aki mozog a Macjével, az wifiről-wifire vándorol. Igaz, hogy a Mac felismeri a wifit, de a vizuális visszaigazolás fontosságáról számtalan könyv szól és UX dizájner képes órákon át beszélni. És ami eddig egy kattintással elérhető volt, azért miért kellene kettőt kattintani?
Bluetooth ... dettó. Ami eddig egy kattintással elérhető volt, azért miért kellene kettőt kattintani?
Hangerő állítás. Ki az, aki inkább egy kattintás után elérhető csúszkát rángat mintsem billentyűvel vagy Touch Bar-on állítja a hangerőt? Oks, perverzek és bűvészek Siri-vel.
Ismétlés a tudás anyja. Ki az, aki inkább egy kattintás után elérhető csúszkát rángat mintsem billentyűvel vagy Touch Bar-on állítja a kijelző világosságát? Oks, perverzek és bűvészek Siri-vel.
Nézzük másképp! De jó, hogy egy kattintás után elérem a Zene vezérlőt! Amit egyébként úszó ablakként elérhető a Zene alkalmazásból.
De legyen, ezekre volt a legnagyobb szükség. De miért nem tudom eltüntetni? Áthelyezni?
És még mindig nincs vége. Most vagy folyamatosan a teljes dátumot látom, ez sok fölösleges helyet visz el. Napközben a pontos idő érdekel, ritkán van szükség a dátumra. Eddig rákattintva az időre, láttam a dátumot. Most erre nincs lehetőség. Vagy berakom az Értesítési központba a naptárt, hogy lássam a dátumot, vagy nem tudom. Vagy én nem találtam meg. (Igen, a Naptár ikonja is mutatja. Meg Siri is elárulja.)
Szóval nincs bennem szerelem az új elrendezés és tudás iránt. Mintha megint a dizájnerek és programozók terveztek volna felhasználói felületet. Persze nincs nagy gáz, használható. Csak épp nem olyan, amilyet régen az Apple tudott. Szerintem.
Testreszabhatóság
Nem erről lesz híres a Big Sur. Azt, hogy mi legyen a Vezérlőközpontban, nem tudom megszabni. Azt, hogy mi hol legyen, nem tudom meghatározni. A menüsorból el tudom tüntetni az ikonokat. A fentiek után inkább itt befejezem ennek a bejegyzésnek az írását.
2021. március 10., szerda
Időutazás: Almalap, 2001. március
Az Almalap 15 éven át jelent meg, az akkori Apple-világ híreivel. Most időutazunk (Timemachine :). Retro dizájn, ékezethiba, móka, kacagás és szép emlékek.
- Az Apple magyar szíve
Interjú az Apple cégnél dolgozó Zsidek Lászlóval, aki Gyõrben töltött gyermekévei után, 1956 novemberében elhagyta Magyarországot.
- Virtuális épület ArchiCAD 7.0-val!
Ízelítõ a 2001. év késõ tavaszán megjelenõ ArchiCAD 7.0 magyar verziójából.
- ArchiFM 2000
Graphisoft a Construma 2001-en.
- Különdíj az Év Diáktervének
- Grappler SCSI 906F
Az Orange Micro új Fast SCSI-2 kártyája kíválóan használható a lasúbb SCSI eszközök (szkennerek, ZIP, JAZ meghajtók) csatlakoztatására.
- iMic
Univerzális audio adapter.
- A Mac OS X "Gold Master" gyártásra kész
- A színkezelés II. rész
RGB vagy CMYK szkennelés? Érvek az eszközfüggetlen szkennelés mellett. A CMYK világán túli lehetõségek. CTP, digitális nyomtatás. Hogyan hozhat hasznot a színkezelés?
- USB 2.0 kártya
- Videós idõk
Chris Drage ad tanácsokat tanároknak, mire figyeljenek, amikor megfelelõ videóeditáló rendszert keresnek...
- VIKK, a virtuális könyvkiadó
Mi is az a Wikk.net?
2021. március 8., hétfő
Safari beállítások Big Sur alatt
Igen, az utóbbi napokban váltottam Big Surra, pontosabban megjött az M1 Mac – igen, piszok gyors. A következő hetekben a testre szabásáról írok pár bejegyzésben. A Safarival kezdjük.
Az Apple-nek van egy elképzelése, hogy a felhasználónak milyen ikonokra van szüksége az ikonsoron, és van nekem is, a kettő nem fedi egymást. De szerencsére az ikonsort testre lehet szabni. A helyzetérzékeny menüt előhívva - két ujjal tappintva (jaj!) vagy kontroll+egér az ikonsor azon részére, ahol nincs semmi – érjük el az ikonsor módosító parancsot. Ez szinte minden Apple alkalmazásra igaz, és sok nem Apple alkalmazásra is. Használjuk, tegyük könnyebbé az életünket!
Velem gyakran előfordul, hogy egy weblapot megosztok másokkal, néha mailben is. Ezért kitettem a megosztás ikont (dobozból felfelé nyíl – bár lehet, hogy eredetileg is kint volt), és kitettem a mailben küldöm el az oldalt parancshoz a levél ikont is. Ez utóbbival egy lépést spórolok weboldal levélben történő megoldásakor. Jobb szélre kitettem a plusz ikont, ez ad új fület. Korábban ez a tabok sorában volt, most nem ott van, én meg megszoktam, ott keresem, így nem kell messze mennem.
A bejegyzés írásának idejére kitettem a webhely beállításai (fogaskerék), a kezdőoldal (sok pötty és az Előzmények ikont (óra). Figyelem, a kezdőoldal és a kezdőlap két különböző dolog, az oldalra mindjárt mutatok egy példát, a lap pedig a házikó ikonra (nincs kint) megnyíló oldal, amelyet az Safari > Beállítások > Általános párbeszédablakban lehet megadni)
A kezdő oldalon megjelenő tartalmat az oldal jobb alsó sarkában levő ikonra kattintva lehet.
Az Apple-nek van egy elképzelése, hogy a felhasználónak milyen ikonokra van szüksége az ikonsoron, és van nekem is, a kettő nem fedi egymást. De szerencsére az ikonsort testre lehet szabni. A helyzetérzékeny menüt előhívva - két ujjal tappintva (jaj!) vagy kontroll+egér az ikonsor azon részére, ahol nincs semmi – érjük el az ikonsor módosító parancsot. Ez szinte minden Apple alkalmazásra igaz, és sok nem Apple alkalmazásra is. Használjuk, tegyük könnyebbé az életünket!
Velem gyakran előfordul, hogy egy weblapot megosztok másokkal, néha mailben is. Ezért kitettem a megosztás ikont (dobozból felfelé nyíl – bár lehet, hogy eredetileg is kint volt), és kitettem a mailben küldöm el az oldalt parancshoz a levél ikont is. Ez utóbbival egy lépést spórolok weboldal levélben történő megoldásakor. Jobb szélre kitettem a plusz ikont, ez ad új fület. Korábban ez a tabok sorában volt, most nem ott van, én meg megszoktam, ott keresem, így nem kell messze mennem.
A bejegyzés írásának idejére kitettem a webhely beállításai (fogaskerék), a kezdőoldal (sok pötty és az Előzmények ikont (óra). Figyelem, a kezdőoldal és a kezdőlap két különböző dolog, az oldalra mindjárt mutatok egy példát, a lap pedig a házikó ikonra (nincs kint) megnyíló oldal, amelyet az Safari > Beállítások > Általános párbeszédablakban lehet megadni)
A kezdő oldalon megjelenő tartalmat az oldal jobb alsó sarkában levő ikonra kattintva lehet.
2021. március 5., péntek
iCloud-fotók közvetlen átvitele a Google Fotókba (módosítva)
Olyan hasznos írás jelent meg a 9to5Mac oldalon, hogy azonnal meg kell osztanom. A szerző, Michael Potuck, azt mutatja be, hogy lehet az iCloud Drive-on tárolt fényképeket és videókat más felhő szolgáltatóhoz, például a Google-höz átmozgatni.
Mielőtt az Egyesült Államok törvényhozói arra kényszerítenék a technológiai vállalatokat, hogy egyszerűbb, jobb adat elmentési lehetőségeket kínáljanak, az Apple megelőző szerelést mutatott be, és új lehetőséget kínál a Data & Privacy weboldalán. Mutatom, hogyan lehet az iCloud-fotókat közvetlenül átvinni a Google Fotókba vagy más támogatott helyekre.
Háttér
Amikor az EU-ban 2018. májusában elfogadták a GDPR-t, az Apple elindította Data & Privacy oldalát, hogy a felhasználók megtekinthessék és letölthessék adataikat. Az itt elérhető szolgáltatásokat az Apple azóta bővíti és egyre több ország számára teszi elérhetővé.
A mostani frissítés egyik újdonsága az iCloud-fotók közvetlen továbbítása a Google Fotókba. A Google Fotók egyelőre az egyetlen elérhető cél szolgáltatás.
Az iCloud Fotókról a Google Fotókra való áttérés kevésbé csábító, mivel 2021. júniusától a Google tárhely sem lesz korlátlan mértékben ingyenes – nincs ingyen ebéd.
Az iCloud Fotók átvitele a Google Fotókba nem jelenti, hogy a képek és videók törlődnek az iCloudról. A szolgáltatás csak másolatot készít. Ezenkívül az intelligens albumok, az élő fotók és egyes RAW fájlok nem kerülnek át, de úgy tűnik, hogy az élő fotók átvitele sikeres.
iCloud-fotók közvetlen átvitele a Google Fotókba
A másolás számos apróbetűs résztől függ, néhány, talán a legfontosabb:
Mielőtt az Egyesült Államok törvényhozói arra kényszerítenék a technológiai vállalatokat, hogy egyszerűbb, jobb adat elmentési lehetőségeket kínáljanak, az Apple megelőző szerelést mutatott be, és új lehetőséget kínál a Data & Privacy weboldalán. Mutatom, hogyan lehet az iCloud-fotókat közvetlenül átvinni a Google Fotókba vagy más támogatott helyekre.
Én nem tudtam kipróbálni (leírnám miért, de lényegtelen), hogy nálunk az itt bemutatott szolgáltatás elérhető-e. Ha valaki megírná, hogy igen, vagy nem, akkor a) megköszönöm b) belejavítom ebbe a bekezdésbe. MÓDOSÍTVA: Igen, működik itthonról. Köszönöm, HaeR!
Háttér
Amikor az EU-ban 2018. májusában elfogadták a GDPR-t, az Apple elindította Data & Privacy oldalát, hogy a felhasználók megtekinthessék és letölthessék adataikat. Az itt elérhető szolgáltatásokat az Apple azóta bővíti és egyre több ország számára teszi elérhetővé.
A mostani frissítés egyik újdonsága az iCloud-fotók közvetlen továbbítása a Google Fotókba. A Google Fotók egyelőre az egyetlen elérhető cél szolgáltatás.
Az iCloud Fotókról a Google Fotókra való áttérés kevésbé csábító, mivel 2021. júniusától a Google tárhely sem lesz korlátlan mértékben ingyenes – nincs ingyen ebéd.
Az iCloud Fotók átvitele a Google Fotókba nem jelenti, hogy a képek és videók törlődnek az iCloudról. A szolgáltatás csak másolatot készít. Ezenkívül az intelligens albumok, az élő fotók és egyes RAW fájlok nem kerülnek át, de úgy tűnik, hogy az élő fotók átvitele sikeres.
iCloud-fotók közvetlen átvitele a Google Fotókba
- az iCloud Photos alkalmazással tárolod a fényképeket és videókat
- kétlépcsős Apple ID hitelesítést használsz
- van Google-fiókod a Google Fotók használatához
- a Google-fiókjában elegendő tárhely áll rendelkezésre
- nyisd meg az Apple oldalát: https://privacy.apple.com
- jelentkezz be az Apple ID-vel!
- a harmadik, „Adatokról másolat készítés” részben kattints a linkre!
- a legördülő menüből válaszd a Google Fotókat (momentán csak ezt lehet)
- válaszd ki, hogy mit szeretnél átmásolni
- győződj meg arról, hogy elegendő tárhelyed van a Google Fotókban, az Apple kiírja, mennyi helyre lesz szükséged
- jelentkezz be Google-fiókodba
- engedélyezd, hogy az Apple átadja, a Google meg fogadja a képeket, videókat
- ha minden rendben, kattins az „Átadás megerősítése” gombra!
A másolás számos apróbetűs résztől függ, néhány, talán a legfontosabb:
- Az átvitel csak az iCloud Fotókban tárolt fényképek és videók másolatait tartalmazza.
- A következő fájlformátumok másolódnak: .jpg, .png, .webp, .gif, néhány RAW fájl, .mpg, .mod, .mmv, .tod, .wmv, .asf, .avi, .divx, .mov, .m4v,. 3gp, .3g2, .mp4, .m2t, .m2ts, .mts és .mkv fájlok.
- A fénykép legutóbbi szerkesztése kerül át, az eredeti változat nem.
- A másolatok egy fényképként jelennek meg.
- Amikor csak lehetséges, a fényképeket az albumokkal együtt továbbítják.
- A videókat külön, albumuk nélkül továbbítják.
- Miután átkerültek a Google-ba, az albumok és videók fájlnevei a „Másolás” szóval kezdődnek.
- Bizonyos tartalmak - ideértve a megosztott albumokat, intelligens albumokat, fotófolyam-tartalmat, élő fényképeket, néhány metaadatot, valamint más mappákban vagy helyeken tárolt fényképeket és videókat - egyáltalán nem továbbítanak.
2021. március 3., szerda
Ötletek Adobe alkalmazás használóknak
Hogyan keltsünk színnel érzelmeket?
Vessünk egy lábujjat a színpszichológia mély vizébe!
Nézd meg!
Hogyan készítsünk hiper tájat?
Adjon tájképeknek infravörös megjelenést Photoshoppal!
Próbáld ki magad!
Lufi betűk rajzolása
Könnyű színes betűket rajzolni az Illustratorral.
Ingyenes palettákat is szerezhet!
Még a neve is vibráló
Lépjen be Jade Purple Brown művész és illusztrátor szabadon mozgó világába!
Ismerd meg Jade-et!
A felbukkanó színek
Leandro Assis betűi és illusztrációi minden, csak nem unalmas.
Kapj kedvet!
Vessünk egy lábujjat a színpszichológia mély vizébe!
Nézd meg!
Hogyan készítsünk hiper tájat?
Adjon tájképeknek infravörös megjelenést Photoshoppal!
Próbáld ki magad!
Lufi betűk rajzolása
Könnyű színes betűket rajzolni az Illustratorral.
Ingyenes palettákat is szerezhet!
Még a neve is vibráló
Lépjen be Jade Purple Brown művész és illusztrátor szabadon mozgó világába!
Ismerd meg Jade-et!
A felbukkanó színek
Leandro Assis betűi és illusztrációi minden, csak nem unalmas.
Kapj kedvet!
2021. március 1., hétfő
Külföldön olcsóbb a Mac? (2021/03)
Alapelvek
Tudom, hogy többen rendszeresen olvassátok visszamenőleg is ezeket a bejegyzéseket, de mindig vannak újak, így az ő számukra jöjjön pár alapelv. Az árak a netes Apple Store árai országonként. Az árfolyam az aznapi hazai Raiffeisen deviza közép árfolyama. Ezekből számolja ki a Numbers, majd hasonlítja össze, hogy hol a legolcsóbb vagy hol a legdrágább a Mac. A külföldi árban nincs benne a repjegy, szükséges papírok - például céges vásárlásnál. És nem számolunk a nagyon olcsó, van valahonnan, "persze, hogy van rá gari", számla mentes dolgokkal. A táblázat félig játék, de komoly. És a közölt számokért felelősséget nem vállalunk, mielőtt vásárolsz, tájékozódj!
Jelmagyarázat
A sötétzöld a legjobb, a sötét piros a legrosszabb ár. E két szélsőérték közt Macenként öt egyenlő nagyságú árkategóriát hoztunk létre.
Cégeknek
Mert mi visszaigényeljük az áfát, ezért a nettó árral számolunk.
Magánszemélyek
Mert mi fizetünk áfát is a Mac után.
Mac-index
2016-ban nekikezdtünk egy Mac-index kialakításának. A Mac-index az egyes országok Mac drágaságát vagy olcsóságát mutatja. Minél kisebb a szám, annál olcsóbb az adott országban a Mac (nettó árat nézve). Ez persze nem jelenti, hogy az összes Mac ott a legolcsóbb. A Mac-index számításánál már figyelembe vettük, hogy hordozható Macből közel ötször annyit értékesítenek, mint asztali gépből. Az index akkor "finomodik" tovább, ha találunk részletesebb és megbízhatóbb adatsort. Az Apple pár éve már nem közöl bontást a negyedéves jelentésében az eladott Mac típusok szerint. (A Google-térképes megjelenítés csak a blogon mutatkozik meg.)
Minél kisebb a szám, annál olcsóbb az adott országban a Mac (nettó árat nézve).
Tudom, hogy többen rendszeresen olvassátok visszamenőleg is ezeket a bejegyzéseket, de mindig vannak újak, így az ő számukra jöjjön pár alapelv. Az árak a netes Apple Store árai országonként. Az árfolyam az aznapi hazai Raiffeisen deviza közép árfolyama. Ezekből számolja ki a Numbers, majd hasonlítja össze, hogy hol a legolcsóbb vagy hol a legdrágább a Mac. A külföldi árban nincs benne a repjegy, szükséges papírok - például céges vásárlásnál. És nem számolunk a nagyon olcsó, van valahonnan, "persze, hogy van rá gari", számla mentes dolgokkal. A táblázat félig játék, de komoly. És a közölt számokért felelősséget nem vállalunk, mielőtt vásárolsz, tájékozódj!
Jelmagyarázat
A sötétzöld a legjobb, a sötét piros a legrosszabb ár. E két szélsőérték közt Macenként öt egyenlő nagyságú árkategóriát hoztunk létre.
Cégeknek
Mert mi visszaigényeljük az áfát, ezért a nettó árral számolunk.
Magánszemélyek
Mert mi fizetünk áfát is a Mac után.
Mac-index
2016-ban nekikezdtünk egy Mac-index kialakításának. A Mac-index az egyes országok Mac drágaságát vagy olcsóságát mutatja. Minél kisebb a szám, annál olcsóbb az adott országban a Mac (nettó árat nézve). Ez persze nem jelenti, hogy az összes Mac ott a legolcsóbb. A Mac-index számításánál már figyelembe vettük, hogy hordozható Macből közel ötször annyit értékesítenek, mint asztali gépből. Az index akkor "finomodik" tovább, ha találunk részletesebb és megbízhatóbb adatsort. Az Apple pár éve már nem közöl bontást a negyedéves jelentésében az eladott Mac típusok szerint. (A Google-térképes megjelenítés csak a blogon mutatkozik meg.)
Minél kisebb a szám, annál olcsóbb az adott országban a Mac (nettó árat nézve).
Feliratkozás:
Bejegyzések (Atom)