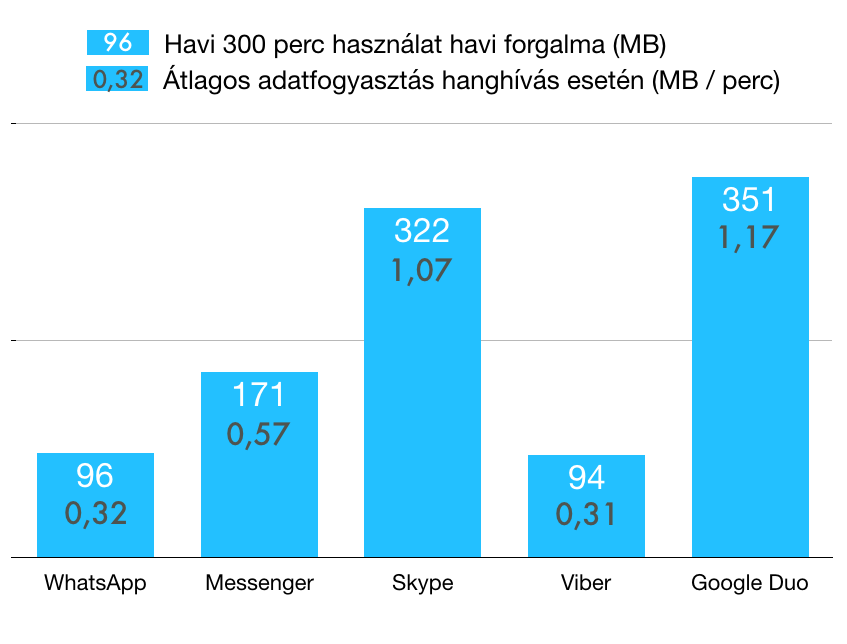Az Adobe alkalmazás promói közül választottunk ismét ötöt – na jó, nem mi, hanem az Adobe. A Macademia Adobe viszonteladó, és 1998 óta oktatja az akkor még Aldus, meg Macromedia szoftverek használatát, ahogy a Photoshop is több, mint 20 éve szerepel kínálatukban.
Készítsen szürreális virágjelenetet!
Fogadjunk, hogy nem tudja kitalálni, hogy a fotós hogyan érte el ezt a hatást!
Nem, nem a Photoshop!
Letölthető neon üzenet psd-k
Töltse le mind a 18 .PSD fájlt, vagy csak azokat, amelyek szólnak hozzád!
Irány a letöltés!
Ingyenes Ligthroom makró beállítások
Ha szeretnél közel kerülni az apró vadon élő állatokhoz, próbáld ki ezt a hat ingyenes Lightroom előbeállítást.
Töltse le őket most!
Készítsen termékcímkét!
A márkakészlet-sorozatunk ezen részében a mintadarabok és az útmutató-videók gyors készítését mutatjuk be.
Nézze meg, hogyan kell csinálni
Egyszerű? Igen!
Dale Edwin Murray elmagyarázza, hogyan készít éles grafikai arcképeket csak néhány alakzat felhasználásával.
Nézd meg!
2021. január 29., péntek
2021. január 27., szerda
Mail számla csatolmányokból egyetlen PDF, avagy írjunk alkalmazást Macre Automatorral
Pár napja mutattam meg, hogy lehet Macen "Sok Mailes számlából egy PDF" fájlt készíteni gyorsan. Többen kértétek, mutassuk meg, hogy lehet az emailhez csatolt számlákat gyorsan letölteni és egy PDF-fé alakítani – Automatorral. Azaz, gyors programozás után kis alkalmazás oldja meg a feladatot havonta, negyedévente, persze mi is kellünk hozzá, mert még okosabbak vagyunk a Macnél, a szingularitás odébb. Íme, a program:
A bal oldali képre kattintva az olvasható méretben látható, ez a fenti program kibontva. Nézzük, mit miért?
Előtte Automator gyorstalpaló: megnyitás után a baloldali hasábokból a képen látható utasításokat kell megkeresni és behúzni a jobb oldali részbe, ezekről látsz itt képeket.
Az (1) első lépés a megfelelő emailek kikeresése: "Mail üzenetek keresése". Az összes mailünk közül kikeressük azokat az üzeneteket, amelyek a következő feltételeknek megfelelnek. Most, elsőre, adjuk meg egyik kedvenc számlaküldőnk emailcímét Feladóként. Természetesen adhatunk meg más feltételt, vagy több feltételt is. Ez az egész program legfontosabb része. Jól gondoljuk át a keresés feltételét!
A következő lépés (2) a megtalált levelek csatolmányainak kigyűjtése: "Mail üzenetek mellékleteinek lekérése". Mindenképp egy erre a célra létrehozott mappába gyűjtsük a csatolmányokat, hogy más ne zavarjon be. Igen, minden futtatás előtt ezt a mappát ki kell üríteni! (Ezt is meg lehet oldani: a) egy üres szövegfájlt hozunk létre az adott mappában, b)-c) lekérjük a mappa tartalmát és d) kidobjuk. Az üres szövegfájl azért kell, mert ha üres a mappa, akkor az Automator kiakad. Az a)-d) nincs az ábrán.)
A "Szünet" (3) elsőre értelmetlen, de kell. Az alkalmazásunknak várni kell, hogy a mentések (2) biztos befejeződjenek. Tapasztalatból mondom... Három másodperc pedig szinte semmi.
A "Megadott Finder elemek lekérése" (4) megnyitja a cél mappár, ahová letöltöttük a csatolmányokat.
A "Mappa tartalmának lekérése" (5) parancsra férünk hozzá a mappában levő fájlokhoz.
A (6) fájlok küzül csak a PDF-ek kellenek, a jpg céglogók, hasonlók nem.
És végül (7) a "PDF-oldalak egyesítése" összefűzi a letöltött csatolmány PDF-eket.
Kényelem szeretetbő (8) meg is nyitjuk a generált PDF fájlt, amely az összes számlát tartalmazza.
Semmi sem tökéletes
Ez a rutin sem. Egyrészt a nem PDF számlákat eldobja – bár a letöltött mappában megtalálgatók. Viszont, ha bármi más PDF csatolmány volt, akkor az is belefűződik az összesített PDF-ek közé. Mondjuk, úgyis átnézi az ember az Automator munkáját, Megtekintőben egy mozdulat a rossz PDF kidobása.
A fekete leves
Török Bálint óta tudjuk, hogy hátra van még a fekete leves. Ez pedig az alkalmazásunk futásideje (fenti ábrán: N, mert ott látható, de itt van a bekezdés alatt is teljes egészében). Összesen nagyjából ötvenezer emailem van, ebből harmincezer archívált. Az Automatornak 8-9 perc ebből a megfelelő mailek kigyűjtése. Próbáltam trükközni, de nem sikerült ennél gyorsabb keresésre rávenni az Automatort. Ugyanez a művelet Mailben egy másodperc sincs. A tesztelést nem segíti ez a tetü lassúság – én emiatt inkább kézzel gyűjtöm ki a maileket egy alkalmi Automator rutinba. De viszont működik.
Változó email cím és időintervallum
A fenti munkafolyamatba "be van égetve", hogy melyik email címről jövő emaileket kezelje. Ez persze nem praktikus. Ahogy az sem, hogy nem szűkítettük az időintervallumot, a 2003-as számlák nem érdekelnek - más kérdés, hogy minek őrzöm őket? –, a fenti megoldás azokat is legyűjti.
Az első parancson kell változtatni, mielőtt alkalmazásként elmentjük Automatorból a művünket. Utasítsuk az Automatort, hogy az első parancsot végrehajtáskor mutassa meg.
Az alkalmazásként mentett programunk ilyenkor megáll, és rákérdez az adatokra. A beírt adatokat tekinti alapértelmezettnek. Ez a rákérdezős megoldás jó akkor is, amikor az Automatorban írt alkalmazásunkat másnak készítjük, aki az Automator használatában nem jártas. Felhasználóként csak ezzel a párbeszédablakkal találkozunk ilyenkor, mielőtt, jó pár perc múlva, váratlanul megszakítva munkánkat, a Mac az arcunkba tolná a csatolmányokat PDF-ben.
És ez is megtévesztő. Bár a mail cím helye szürke, mégis kitölthető. A "szürke nem szerkeszthető" itt nem igaz, a teljes feltétel rendszer átalakítható.
Összefoglalva: az Automator minket segítő alkalmazás. Amennyire könnyű (Gonosz Almalap: könnyű?!?) használni, annyira kevéssé testreszabható. Valamit valamiért. Mi szeretjük.
A bal oldali képre kattintva az olvasható méretben látható, ez a fenti program kibontva. Nézzük, mit miért?
Előtte Automator gyorstalpaló: megnyitás után a baloldali hasábokból a képen látható utasításokat kell megkeresni és behúzni a jobb oldali részbe, ezekről látsz itt képeket.
Az (1) első lépés a megfelelő emailek kikeresése: "Mail üzenetek keresése". Az összes mailünk közül kikeressük azokat az üzeneteket, amelyek a következő feltételeknek megfelelnek. Most, elsőre, adjuk meg egyik kedvenc számlaküldőnk emailcímét Feladóként. Természetesen adhatunk meg más feltételt, vagy több feltételt is. Ez az egész program legfontosabb része. Jól gondoljuk át a keresés feltételét!
A következő lépés (2) a megtalált levelek csatolmányainak kigyűjtése: "Mail üzenetek mellékleteinek lekérése". Mindenképp egy erre a célra létrehozott mappába gyűjtsük a csatolmányokat, hogy más ne zavarjon be. Igen, minden futtatás előtt ezt a mappát ki kell üríteni! (Ezt is meg lehet oldani: a) egy üres szövegfájlt hozunk létre az adott mappában, b)-c) lekérjük a mappa tartalmát és d) kidobjuk. Az üres szövegfájl azért kell, mert ha üres a mappa, akkor az Automator kiakad. Az a)-d) nincs az ábrán.)
A "Szünet" (3) elsőre értelmetlen, de kell. Az alkalmazásunknak várni kell, hogy a mentések (2) biztos befejeződjenek. Tapasztalatból mondom... Három másodperc pedig szinte semmi.
A "Megadott Finder elemek lekérése" (4) megnyitja a cél mappár, ahová letöltöttük a csatolmányokat.
A "Mappa tartalmának lekérése" (5) parancsra férünk hozzá a mappában levő fájlokhoz.
A (6) fájlok küzül csak a PDF-ek kellenek, a jpg céglogók, hasonlók nem.
És végül (7) a "PDF-oldalak egyesítése" összefűzi a letöltött csatolmány PDF-eket.
Kényelem szeretetbő (8) meg is nyitjuk a generált PDF fájlt, amely az összes számlát tartalmazza.
Semmi sem tökéletes
Ez a rutin sem. Egyrészt a nem PDF számlákat eldobja – bár a letöltött mappában megtalálgatók. Viszont, ha bármi más PDF csatolmány volt, akkor az is belefűződik az összesített PDF-ek közé. Mondjuk, úgyis átnézi az ember az Automator munkáját, Megtekintőben egy mozdulat a rossz PDF kidobása.
A fekete leves
Török Bálint óta tudjuk, hogy hátra van még a fekete leves. Ez pedig az alkalmazásunk futásideje (fenti ábrán: N, mert ott látható, de itt van a bekezdés alatt is teljes egészében). Összesen nagyjából ötvenezer emailem van, ebből harmincezer archívált. Az Automatornak 8-9 perc ebből a megfelelő mailek kigyűjtése. Próbáltam trükközni, de nem sikerült ennél gyorsabb keresésre rávenni az Automatort. Ugyanez a művelet Mailben egy másodperc sincs. A tesztelést nem segíti ez a tetü lassúság – én emiatt inkább kézzel gyűjtöm ki a maileket egy alkalmi Automator rutinba. De viszont működik.
Változó email cím és időintervallum
A fenti munkafolyamatba "be van égetve", hogy melyik email címről jövő emaileket kezelje. Ez persze nem praktikus. Ahogy az sem, hogy nem szűkítettük az időintervallumot, a 2003-as számlák nem érdekelnek - más kérdés, hogy minek őrzöm őket? –, a fenti megoldás azokat is legyűjti.
Az első parancson kell változtatni, mielőtt alkalmazásként elmentjük Automatorból a művünket. Utasítsuk az Automatort, hogy az első parancsot végrehajtáskor mutassa meg.
Az alkalmazásként mentett programunk ilyenkor megáll, és rákérdez az adatokra. A beírt adatokat tekinti alapértelmezettnek. Ez a rákérdezős megoldás jó akkor is, amikor az Automatorban írt alkalmazásunkat másnak készítjük, aki az Automator használatában nem jártas. Felhasználóként csak ezzel a párbeszédablakkal találkozunk ilyenkor, mielőtt, jó pár perc múlva, váratlanul megszakítva munkánkat, a Mac az arcunkba tolná a csatolmányokat PDF-ben.
És ez is megtévesztő. Bár a mail cím helye szürke, mégis kitölthető. A "szürke nem szerkeszthető" itt nem igaz, a teljes feltétel rendszer átalakítható.
Összefoglalva: az Automator minket segítő alkalmazás. Amennyire könnyű (Gonosz Almalap: könnyű?!?) használni, annyira kevéssé testreszabható. Valamit valamiért. Mi szeretjük.
2021. január 25., hétfő
A biztonsági adatmentés 3-2-1 szabálya
A legnagyobb adatbiztonsági kockázat a felhasználó – ez közhely. És természetesen nem én vagyok a hibás, ha a jelszavam 1234, és "hát gondoltam rá, de...", ha nincs biztonsági mentésem, amikor az utódok összes képe – nulla és hat éves koruk közt – az épp kipurcant SSD-én volt, kizárólag. Pedig nekünk, Maceseknek, rém egyszerű a megoldás. Még a paranoiásoknak is. Még a nagy céges protokollt követőknek is.
1. Milyen gyakran kell biztonsági mentést készíteni? Macen a Time Machine a megoldás. Time Machine használatakor elég a gépet 2-3 naponta csatlakoztatni a külső merevlemezhez, egységehez, de 14 napon belül mindenképp. A biztonsági mentés nem csak arra jó, ha gajra megy az SSD, de arra is, ha régebbi anyagra van szükség, vagy valamilyen fájlnak a korábbi másolatára. A Time Machine használata az alap, ennél kevesebb az kevés.
2. Nem csak a Macben levő SSD hibásodhat meg, hanem a Time Machine használta merevlemez is. Ez akkor gond, ha gyakran kell fájlok korábbi verzióit visszaállítani, vagy már törölt fájlkokat visszaállítani (zombifájl!). Egy biztonsági mentés céljára szolgáló merevlemez kevés, kettő kell.
3. A külső merevlemez nagyon jó ötlet, de sajnos nem csak tönkremehet, de el is lophatják, leéghet a ház, és ekkor együtt tűnik el a Mac és a biztonsági mentés. Erre az online mentés, felhőbe történő mentés a megoldás. Sajnos a Time Machine ezt nem tudja – de szerintem a sávszélesség növekedése, az adatátvitel gyorsulásával meglesz ez is. Most is meg lehet oldani némi buherával, csak egy gond van: az első mentéskor a teljes SSD-t menti a Time Machine, ami terrabájtokat és órákat, tízórákat jelent egy átlagos netkapcsolaton.
4. Az iOS eszközök – iPhone, iPad – már képes az iCloudba menteni a biztonsági másolatot. De ennek ára van, a kínált ingyenes 5GB tárhelyre nehéz egy 128-256GB-os eszköz összes adatát lementeni. És az iCloud tárhelyet nem csak erre használjuk. A kényelemnek ára van, érdemes nagyobb iCloud tárhelyet vásárolni.
5. A 3-2-1 szabály. Ez nem nagyvállalati megközelítés, ha nem csak kata miatt vagy egyéni vállalkozó, de Macet (vagy mást) használsz, akkor rád is érvényes. 3: ennyi példányod legyen az adataidról, praktikusan Mac és két külső merevlemez. 2: Bár az iMac vagy a Mac Pro alkalmas arra, hogy a Time Machine merevlemeze is a gépben legyen, vagy szinte benne, a másik mentés mindenképp külső merevlemez legyen (fizikai meghibásodás a gépet hazavághatja mindkét tárhellyel). 1: fizikailag az egyik másolat másik helyen legyen, mint a Mac (az egyik mentés otthon, a másik az irodában, te meg Mackel a hónod alatt a kettő között pndlizel).
1. Milyen gyakran kell biztonsági mentést készíteni? Macen a Time Machine a megoldás. Time Machine használatakor elég a gépet 2-3 naponta csatlakoztatni a külső merevlemezhez, egységehez, de 14 napon belül mindenképp. A biztonsági mentés nem csak arra jó, ha gajra megy az SSD, de arra is, ha régebbi anyagra van szükség, vagy valamilyen fájlnak a korábbi másolatára. A Time Machine használata az alap, ennél kevesebb az kevés.
2. Nem csak a Macben levő SSD hibásodhat meg, hanem a Time Machine használta merevlemez is. Ez akkor gond, ha gyakran kell fájlok korábbi verzióit visszaállítani, vagy már törölt fájlkokat visszaállítani (zombifájl!). Egy biztonsági mentés céljára szolgáló merevlemez kevés, kettő kell.
3. A külső merevlemez nagyon jó ötlet, de sajnos nem csak tönkremehet, de el is lophatják, leéghet a ház, és ekkor együtt tűnik el a Mac és a biztonsági mentés. Erre az online mentés, felhőbe történő mentés a megoldás. Sajnos a Time Machine ezt nem tudja – de szerintem a sávszélesség növekedése, az adatátvitel gyorsulásával meglesz ez is. Most is meg lehet oldani némi buherával, csak egy gond van: az első mentéskor a teljes SSD-t menti a Time Machine, ami terrabájtokat és órákat, tízórákat jelent egy átlagos netkapcsolaton.
4. Az iOS eszközök – iPhone, iPad – már képes az iCloudba menteni a biztonsági másolatot. De ennek ára van, a kínált ingyenes 5GB tárhelyre nehéz egy 128-256GB-os eszköz összes adatát lementeni. És az iCloud tárhelyet nem csak erre használjuk. A kényelemnek ára van, érdemes nagyobb iCloud tárhelyet vásárolni.
5. A 3-2-1 szabály. Ez nem nagyvállalati megközelítés, ha nem csak kata miatt vagy egyéni vállalkozó, de Macet (vagy mást) használsz, akkor rád is érvényes. 3: ennyi példányod legyen az adataidról, praktikusan Mac és két külső merevlemez. 2: Bár az iMac vagy a Mac Pro alkalmas arra, hogy a Time Machine merevlemeze is a gépben legyen, vagy szinte benne, a másik mentés mindenképp külső merevlemez legyen (fizikai meghibásodás a gépet hazavághatja mindkét tárhellyel). 1: fizikailag az egyik másolat másik helyen legyen, mint a Mac (az egyik mentés otthon, a másik az irodában, te meg Mackel a hónod alatt a kettő között pndlizel).
2021. január 22., péntek
Érdemes Adobe részvényt venni?
Az Adobe szép csendben az egyik legsikeresebb szoftverfejlesztő cégévé lett. Sőt, nem csak fejleszt, de szolgáltatások tucatjait kínálja alkalmazásaihoz kapcsolódva. Legtöbben talán a Creative Cloudhoz kötődő Stock szolgáltatását ismerik, pedig teljes hirdetés-kezelő, analitika rendszere is van. Pár hónapja egyre szaporodnak az utóbbit bemutató ingyenes netes kurzusok. Nem véletlen, ahogy az alábbi, bevétel megoszlást mutató diagramra nézünk.
A Trefis több száz elemző adatai alapján készít a jövőre vonatkozó becslést, a feljövő Digital Experience név a fent említett, most promózni kezdett alkalmazás-szolgáltatás halmazt jelenti. A Digital Media a "hagyományos", főként Creative Cloudot.
Jöjjön még két grafikon az Adobe részvény árak alakulásának utolsó tíz és egy évéről. A grafikonokat tegnap, január 21-én "screenshotoltam" a Részvények alkalmazásból, amely minden Macen megtalálható. (Az Adobe tőzsdei kódja, ahogy látható: ADBE.)
Érdemes Adobe részvényt venni? Mindenki maga dönti el, természetesen. De az elemzők szerint egyértelműen igen.
És nem illendő dicsekvés, a Wikipédia Adobe oldalának jelentős részét én írtam. "Amire büszkék vagyunk".
A Trefis több száz elemző adatai alapján készít a jövőre vonatkozó becslést, a feljövő Digital Experience név a fent említett, most promózni kezdett alkalmazás-szolgáltatás halmazt jelenti. A Digital Media a "hagyományos", főként Creative Cloudot.
Jöjjön még két grafikon az Adobe részvény árak alakulásának utolsó tíz és egy évéről. A grafikonokat tegnap, január 21-én "screenshotoltam" a Részvények alkalmazásból, amely minden Macen megtalálható. (Az Adobe tőzsdei kódja, ahogy látható: ADBE.)
Érdemes Adobe részvényt venni? Mindenki maga dönti el, természetesen. De az elemzők szerint egyértelműen igen.
És nem illendő dicsekvés, a Wikipédia Adobe oldalának jelentős részét én írtam. "Amire büszkék vagyunk".
2021. január 20., szerda
Upsz, nem ezt akartam!
Rossz helyre másoltál egy fájlt? Visszavonnád az utolsó parancsot? A Macen ez egyszerű, az egyik első dolog, amit a hajdan volt és egyszer majd újra lesz csoportos képzéseken oktatunk.
A helyes válasz: ha van utolsó utasítás visszavonására lehetőség, akkor az a Szerkesztés menü első parancsa. A parancs szövege jelzi, hogy melyik utasítást tudod visszavonni. Aki nem tudta és Maces, az most tanulja meg: command+Z
És nem csak egy lépést lehet visszaszívni, hanem sokat. Amennyit csak akarsz, persze van korlát is, egyes utasítások nem visszavonhatók.
A második parancs az utoljára visszavont parancs újra végrehajtása. Ööö??? Azt hittem, elszúrtam, ezért visszavonom, meg az előzőt is és az azt megelőzőt is. De nem! Mégis! Okos és szép vagyok, jól csináltam! Nem kell újra kiadni a parancsokat, csak a shift+command+Z használatával újra meg újra végrehajtani a már végrehajtottakat.
A helyes válasz: ha van utolsó utasítás visszavonására lehetőség, akkor az a Szerkesztés menü első parancsa. A parancs szövege jelzi, hogy melyik utasítást tudod visszavonni. Aki nem tudta és Maces, az most tanulja meg: command+Z
És nem csak egy lépést lehet visszaszívni, hanem sokat. Amennyit csak akarsz, persze van korlát is, egyes utasítások nem visszavonhatók.
A második parancs az utoljára visszavont parancs újra végrehajtása. Ööö??? Azt hittem, elszúrtam, ezért visszavonom, meg az előzőt is és az azt megelőzőt is. De nem! Mégis! Okos és szép vagyok, jól csináltam! Nem kell újra kiadni a parancsokat, csak a shift+command+Z használatával újra meg újra végrehajtani a már végrehajtottakat.
2021. január 18., hétfő
Sok Mailes számlából egy PDF
A NAV felügyelete alá begyűrni nem sikerült Apple, Google és más cégek érthetetlen módon sajtcédulának tűnő számlát küldenek emailen. Az Apple még annyiban sem segíti könnyező könyvelők életét, hogy PDF-ben is csatolná. De ez nekünk, Maceseknek nem jelent gondot. Mutatom, hogy lehet több (Apple) mail számlából egy PDF-et gyártani. (Azért egyet, mert a könyvelésem kinyomtatja, lefűzi, és egyszerűbb nekik egy PDF-et nyomtatni, mint sokat. És a példa kedvéért is, természetesen.) Ezt a bejegyzést tovább tart végigolvasni, mint a feladatot elvégezni.
Kezdés Mailben
Mailben egy okos, intelligens postafiókot hozunk létre (1). Ha csak az Apple-től jövő mailek kellenének, akkor simán rákeresnék a küldő mail címére. De nem kell több év, évtized Apple számlája, ezért azokat a maileket keresem, amelyek két feltételnek felelnek meg: az Apple számlázástól jött és az utolsó hónapban (vagy tetszés szerinti időszakban) kaptam (2). Ahogy jóváhagyjuk az okos postafiókot, a kívánt mailek kigyűjtődnek (3).
Mailből Finderbe
Kijelölöm az összes mailt (kijelölök egyet és command+a) és a Fájl menü Exportálás PDF-ként... parancsát választom (4). Megadom, melyik mappába szeretném menteni a számlákat PDF formátumban. Én az "Apple számlák könyvelőnek" mappát választottam. Finderben megnyitom a mappát, kijelölöm az összes frissen exportált PDF számlát (nem hiszed el, egyet kijelölök és command+a). Majd a helyzetérzékeny menüből (ctrl+kattintás vagy touchpaden általában két ujjas kattintás) a "Munkafolyamat létrehozása" parancsot adom ki (6).
Automator
(Igen, a kedvencem.) Az Automatorral ismétlődő feladatokat, munkafolyamatokat automatizálhatunk. Most semmi másra nem használjuk, csak egy csomó PDF-ből készítünk egyetlen egyet. Az első Automator lépést már létrehoztuk (7), megadtuk, hogy melyik PDF fájlokat kell összemásolni. Az Automator bal oldalsávjában a "PDF"-et választom ki, a második oszlopban látható PDF-es utasítások közül a "PDF oldalak egyesítése" utasítást húzom át a jobb oldalra, a meglevő utasítás alá (8). Az Automator ablak jobb felső részén látható lejátszás gombbal lefuttatom a létrehozott két lépésből álló Automator munkafolyamatot. Sikerrel lefutott tíz másodperc alatt (9). A PDF fájlok egyesítése kis ablak alján az Eredményt választva látom (A) a fura nevű PDF fájlomat. Duplán rákattintok, hogy Megtekintőben megnyissam.
Megnyitottam (B). Boldog vagyok. Ha rendben van, ellenőrizzük mindig, akkor a Megtekintő Megosztás menüje vagy a megfelelő ikonra kattintva azonnal el is küldhetem a könyvelőnek a PDF fájlt. Ennyit. Használtuk a Mailt, Findert, Automatort és a Megtekintőt (és újra a Mailt a küldéshez), az Apple alkalmazások segítéségével hatékonyan tudunk dolgozni, nem is kérdéses.
És még azon is túl...
Pár apró gondolat, kiegészítés, amit nem akartam a fenti leírásba beletenni, nehogy rémítően hosszú legyen.
> A könyvelőre gondolva érdemes a küldendő PDF-et átnevezni valami emberibb névre annál, amit az Automator generál. Ehhez elég az Megtekintőben megnyitott PDF fájl ablak teteji nevére kattintani. Ha már ott járunk, akkor más mappát választva el is menthetjük a számlák-PDF-et.
> Ha az Automator szerelemese vagy, miért nem programozod le az egészet Automatorban? – kérdezhetnéd joggal. Több okom is van, amiért nem. Az első az, hogy az emailek kikeresése létezik Automatorban, de nálam ez hosszú tíz percekig tart, gyakran ki is fagy az Automator. Ez a "nem szeretném érteni" kategória. A második ok, hogy a lekérdezési időszak változását meg kell adni, vagy a fenti módon, vagy az Automtoron belül, persze azt is lehet, ha nagyon nekifeszülök. És vagy email címenként van Automator rutinom, vagy az is paraméterként kell, hogy megadható legyen. A harmadik és döntő, hogy nincs megfelelő utasítás az emailek egyesével történő PDF-fé alakítására. Ha kell, akkor ez is áthidalható lenne. Ezek után a helyes válasz az, hogy meglehetne, de sokkal macerásabb, mint időről-időre ezt kézzel lepörgetni. Energiára optimalizáltam. A Gonosz Almalap szerint jó esetben lusta vagyok.
> A számlák azért csatolmányként is ott vannak, nem lehet azokat automatikusan lementeni? Megadott email-címekről? Ahogy azt más mail alkalmazásokban lehet? Létezik a Get Attachment az Automator Mail parancsai között, de 15-20 perc, mire az Automator kikeresi a leveleket - szintén "nem szeretném érteni" kategória. Ha tudnám, akkor így kezdődne az Automator munkafolyamat:
Kezdés Mailben
Mailben egy okos, intelligens postafiókot hozunk létre (1). Ha csak az Apple-től jövő mailek kellenének, akkor simán rákeresnék a küldő mail címére. De nem kell több év, évtized Apple számlája, ezért azokat a maileket keresem, amelyek két feltételnek felelnek meg: az Apple számlázástól jött és az utolsó hónapban (vagy tetszés szerinti időszakban) kaptam (2). Ahogy jóváhagyjuk az okos postafiókot, a kívánt mailek kigyűjtődnek (3).
Mailből Finderbe
Kijelölöm az összes mailt (kijelölök egyet és command+a) és a Fájl menü Exportálás PDF-ként... parancsát választom (4). Megadom, melyik mappába szeretném menteni a számlákat PDF formátumban. Én az "Apple számlák könyvelőnek" mappát választottam. Finderben megnyitom a mappát, kijelölöm az összes frissen exportált PDF számlát (nem hiszed el, egyet kijelölök és command+a). Majd a helyzetérzékeny menüből (ctrl+kattintás vagy touchpaden általában két ujjas kattintás) a "Munkafolyamat létrehozása" parancsot adom ki (6).
Automator
(Igen, a kedvencem.) Az Automatorral ismétlődő feladatokat, munkafolyamatokat automatizálhatunk. Most semmi másra nem használjuk, csak egy csomó PDF-ből készítünk egyetlen egyet. Az első Automator lépést már létrehoztuk (7), megadtuk, hogy melyik PDF fájlokat kell összemásolni. Az Automator bal oldalsávjában a "PDF"-et választom ki, a második oszlopban látható PDF-es utasítások közül a "PDF oldalak egyesítése" utasítást húzom át a jobb oldalra, a meglevő utasítás alá (8). Az Automator ablak jobb felső részén látható lejátszás gombbal lefuttatom a létrehozott két lépésből álló Automator munkafolyamatot. Sikerrel lefutott tíz másodperc alatt (9). A PDF fájlok egyesítése kis ablak alján az Eredményt választva látom (A) a fura nevű PDF fájlomat. Duplán rákattintok, hogy Megtekintőben megnyissam.
Megnyitottam (B). Boldog vagyok. Ha rendben van, ellenőrizzük mindig, akkor a Megtekintő Megosztás menüje vagy a megfelelő ikonra kattintva azonnal el is küldhetem a könyvelőnek a PDF fájlt. Ennyit. Használtuk a Mailt, Findert, Automatort és a Megtekintőt (és újra a Mailt a küldéshez), az Apple alkalmazások segítéségével hatékonyan tudunk dolgozni, nem is kérdéses.
És még azon is túl...
Pár apró gondolat, kiegészítés, amit nem akartam a fenti leírásba beletenni, nehogy rémítően hosszú legyen.
> A könyvelőre gondolva érdemes a küldendő PDF-et átnevezni valami emberibb névre annál, amit az Automator generál. Ehhez elég az Megtekintőben megnyitott PDF fájl ablak teteji nevére kattintani. Ha már ott járunk, akkor más mappát választva el is menthetjük a számlák-PDF-et.
> Ha az Automator szerelemese vagy, miért nem programozod le az egészet Automatorban? – kérdezhetnéd joggal. Több okom is van, amiért nem. Az első az, hogy az emailek kikeresése létezik Automatorban, de nálam ez hosszú tíz percekig tart, gyakran ki is fagy az Automator. Ez a "nem szeretném érteni" kategória. A második ok, hogy a lekérdezési időszak változását meg kell adni, vagy a fenti módon, vagy az Automtoron belül, persze azt is lehet, ha nagyon nekifeszülök. És vagy email címenként van Automator rutinom, vagy az is paraméterként kell, hogy megadható legyen. A harmadik és döntő, hogy nincs megfelelő utasítás az emailek egyesével történő PDF-fé alakítására. Ha kell, akkor ez is áthidalható lenne. Ezek után a helyes válasz az, hogy meglehetne, de sokkal macerásabb, mint időről-időre ezt kézzel lepörgetni. Energiára optimalizáltam. A Gonosz Almalap szerint jó esetben lusta vagyok.
> A számlák azért csatolmányként is ott vannak, nem lehet azokat automatikusan lementeni? Megadott email-címekről? Ahogy azt más mail alkalmazásokban lehet? Létezik a Get Attachment az Automator Mail parancsai között, de 15-20 perc, mire az Automator kikeresi a leveleket - szintén "nem szeretném érteni" kategória. Ha tudnám, akkor így kezdődne az Automator munkafolyamat:
2021. január 15., péntek
Adobe ötletek
Az Adobe, nagyon helyesen, példákkal, profi felhasználók bemutatásával is támogatja alkalmazásai megismerését az eladás reményében. Öt példát mutatunk ezek közül, nem feledve, hogy a Macademia Adobe viszonteladó. A szövegek - a szórakoztatás fokozása érdekében – az Adobe marketingeseinek alkotása.
Hogyan készítsünk animált posztert? A nézők tombolni fognak ennek a zenés plakátnak láttán. Megpróbálod?
Ingyenes közösségi média készlet
Legyen furcsa Lauren Martin rajzaival, vagy adja hozzá háttérképét a telefonjához! Kezdj mosolyogni!
Hogyan készítsünk logót a semmiből? Megkönnyítjük a munkát bemutatóval és eszközeinkkel. Nézze meg az oktatóanyagot!
Adobe Lightroom beállítások épületfotózáshoz és még...
Kohki Yamaguchi nyolc Lightroom előbeállítását is megosztja velünk. Töltse le őket most!
Hogyan lehet tökéletes mintákat létrehozni? Egy új funkció, ami megkönnyíti és szórakoztatóvá teszi a munkát. Plusz: ingyenes vektorminták letöltése. Megtanuljuk, hogyan?
És még több ilyen...
Hogyan készítsünk animált posztert? A nézők tombolni fognak ennek a zenés plakátnak láttán. Megpróbálod?
Ingyenes közösségi média készlet
Legyen furcsa Lauren Martin rajzaival, vagy adja hozzá háttérképét a telefonjához! Kezdj mosolyogni!
Hogyan készítsünk logót a semmiből? Megkönnyítjük a munkát bemutatóval és eszközeinkkel. Nézze meg az oktatóanyagot!
Adobe Lightroom beállítások épületfotózáshoz és még...
Kohki Yamaguchi nyolc Lightroom előbeállítását is megosztja velünk. Töltse le őket most!
Hogyan lehet tökéletes mintákat létrehozni? Egy új funkció, ami megkönnyíti és szórakoztatóvá teszi a munkát. Plusz: ingyenes vektorminták letöltése. Megtanuljuk, hogyan?
És még több ilyen...
2021. január 13., szerda
Olvasnivaló: Sciamus: Mekkora adatcsomag kell napi egy óra hanghíváshoz a népszerű programok esetében?
A Sciamus időről-időre a Mac felhasználók számára is érdekes, zsebbevágó infokat oszt meg. És ezt nem lehet jobban megírni, így elolvasását csak javasolni tudom. Mekkora adatcsomag kell napi egy óra hanghíváshoz a népszerű programok esetében? – a bejegyzést Szűcs Ádám jegyzi (Apple-blog követők számára ez funfact). A FaceTime viszont kimaradt az elemzett alkalmazások közül, ez szomorkás.
Akinél akadozik valamelyik alkalmazásban a beszélgetés, szaggat, ott érdemes a MB/perc adatot jól megnézni, minél kisebb szám (fekete), annál kisebb sávszélesség is elég, a kevesebb jobb.
Az előző Sciamus ajánlatunk a Videokonferencia adatfogyasztása volt, most is érvényes.
Akinél akadozik valamelyik alkalmazásban a beszélgetés, szaggat, ott érdemes a MB/perc adatot jól megnézni, minél kisebb szám (fekete), annál kisebb sávszélesség is elég, a kevesebb jobb.
Az előző Sciamus ajánlatunk a Videokonferencia adatfogyasztása volt, most is érvényes.
2021. január 11., hétfő
Lista összesítés, TOP10, Mac, Numbers
Hogyan készítsünk összesítést a tavalyi bankszámla-kivonatok alapján ahhoz, hogy megtudjuk, kitől mennyiért vásároltunk, kinek mennyiért adtunk el? És kikből áll a TOP10, kik a legfontosabb ügyfelek vagy beszállítók? Megmutatum, hogy oldhatjuk ezt meg Macen, Numbers-szel. Na, ez lett volna a cím teljes valójában.
A képletek elvileg más táblázatkezelőkben is működnek, bár az XLOOKUP kapcsán erre nem esküdnék.
A képletek elvileg más táblázatkezelőkben is működnek, bár az XLOOKUP kapcsán erre nem esküdnék.
2021. január 8., péntek
Olvasnivaló: HVG: Az iPhone karácsonykor kiütötte az összes riválisát
Az amerikai Flurry Analytics nevű piackutató cég évek óta figyeli a karácsonyi szezont, hogy kiderüljön, mely gyártók mely okostelefonjai teljesítettek a legjobban az ünnepi szezon alatt az Egyesült Államokban. A vállalat most összesítette az adatait, amelyből kiderült: továbbra is az Apple a király a tengerentúlon.
A teljes cikk.
A teljes cikk.
2021. január 6., szerda
MS Office az M1 Apple gépeken
Sokan az alkotók – film, zene, animáció... – eszközének tartják a Macet. Miért? Jöjjön egy történet, mely szerint Jobs valamikor első vezetői idejében (baromi régen) egy Apple számítógépet vitt ajándékba az egyik ismerős családba. Az egész vendégséget a gyerekszobában töltötte a megajándékozottat segítette a gép felfedezésében. "Nem az érdekelte, hogy hogy működik, hanem az, hogy mit lehet vele létrehozni, alkotni." Az igazság az, hogy az Apple és a Mac sikeréhez elengedhetetlen volt az irodai alkalmazás. És ezt a Microsoft szoftverei tették lehetővé a fenti történet idejében épp úgy, ahogy ma is. Ezért fontos, hogy az új M1 procis Macen hibátlanul futnak-e a Microsoft alkalmazások. Röviden: igen.
Mielőtt megidéznék a műszaki bikkfanyelvű Microsoft sajtóközleményt, a lényeg, hogy a decemberi frissítéseel a Word, az Excel, a PowerPoint, az Outlook és a OneNote teljesen M1 kompatibilis. A többi alkalmazás is fut, de nem élvezi a teljes Apple hardverkörnyezet támogatását, azaz lassabb lesz (bár azt, hogy mihez képest, nem fogjuk tudni – komolytalankodta el a Gonosz Almalap e fontos infót).
És akkor, némi büntetésként, az eredeti közlemény:
Microsoft 365- és Office 2019-támogatás az Apple Siliconhoz
Mac Office 2019 Mac Microsoft 365
2020. november 10-én az Apple bejelentette az Apple Silicon néven ismert egyéni architektúra alapján működő új Mac-eszközök elérhetőségét. Ez a cikk a Microsoft 365 és az Office 2019 támogatását ismerteti az Apple Silicon eszközökön.
A decemberi 2020-as kiadás (16,44-es verzió) natív támogatást nyújt az Apple Silicon és az Intel-alapú Mac gépekhez. A Word, az Excel, a PowerPoint, az Outlook és a OneNote univerzális macOS binárisként van megadva, ahol a Mac operációs rendszer dinamikusan betölti a készüléke optimális app-összetevőit. Az Office jelen kiadása tartalmazza a macOS Big Sur legújabb optimalizációját, amely az Apple Silicont támogató első operációs rendszer.
Le kell töltenie és telepítenie kell egy külön csomagot, ha az M1-es processzorral Mac gépet használok?
Nem. Az Office telepítési és frissítési csomagjai az Apple Silicon és az Intel-alapú eszközök optimalizált kódját tartalmazzák. Ez attól függetlenül igaz, hogy az Office-t a Mac App Store áruházból szerzi be, vagy office.com – amely a Microsoft Content Delivery Network (CDN) alkalmazást használja.
Van valamilyen ok arra, hogy az Office-t a Rosetta 2 fordítása alatt futtassa?
A legjobb élmény érdekében azt javasoljuk, hogy az operációs rendszer döntse el, hogy miként kell betöltenie az Office-alkalmazásokat. Néhány esetben előfordulhat, hogy azt szeretné, hogy a macOS 2 segítségével inkább a Rosette 2:
Mielőtt megidéznék a műszaki bikkfanyelvű Microsoft sajtóközleményt, a lényeg, hogy a decemberi frissítéseel a Word, az Excel, a PowerPoint, az Outlook és a OneNote teljesen M1 kompatibilis. A többi alkalmazás is fut, de nem élvezi a teljes Apple hardverkörnyezet támogatását, azaz lassabb lesz (bár azt, hogy mihez képest, nem fogjuk tudni – komolytalankodta el a Gonosz Almalap e fontos infót).
És akkor, némi büntetésként, az eredeti közlemény:
Microsoft 365- és Office 2019-támogatás az Apple Siliconhoz
Mac Office 2019 Mac Microsoft 365
2020. november 10-én az Apple bejelentette az Apple Silicon néven ismert egyéni architektúra alapján működő új Mac-eszközök elérhetőségét. Ez a cikk a Microsoft 365 és az Office 2019 támogatását ismerteti az Apple Silicon eszközökön.
A decemberi 2020-as kiadás (16,44-es verzió) natív támogatást nyújt az Apple Silicon és az Intel-alapú Mac gépekhez. A Word, az Excel, a PowerPoint, az Outlook és a OneNote univerzális macOS binárisként van megadva, ahol a Mac operációs rendszer dinamikusan betölti a készüléke optimális app-összetevőit. Az Office jelen kiadása tartalmazza a macOS Big Sur legújabb optimalizációját, amely az Apple Silicont támogató első operációs rendszer.
Le kell töltenie és telepítenie kell egy külön csomagot, ha az M1-es processzorral Mac gépet használok?
Nem. Az Office telepítési és frissítési csomagjai az Apple Silicon és az Intel-alapú eszközök optimalizált kódját tartalmazzák. Ez attól függetlenül igaz, hogy az Office-t a Mac App Store áruházból szerzi be, vagy office.com – amely a Microsoft Content Delivery Network (CDN) alkalmazást használja.
Van valamilyen ok arra, hogy az Office-t a Rosetta 2 fordítása alatt futtassa?
A legjobb élmény érdekében azt javasoljuk, hogy az operációs rendszer döntse el, hogy miként kell betöltenie az Office-alkalmazásokat. Néhány esetben előfordulhat, hogy azt szeretné, hogy a macOS 2 segítségével inkább a Rosette 2:
- Az Excel beolvasás és átalakítás funkciója (más néven Power Query)
- Az App-munkafolyamatok olyan külső beépülő modulra támaszkodnak, amely nem frissült az Apple Silicon natív támogatásával
2021. január 4., hétfő
Külföldön olcsóbb a Mac? (2021/01)
Alapelvek
Tudom, hogy többen rendszeresen olvassátok visszamenőleg is ezeket a bejegyzéseket, de mindig vannak újak, így az ő számukra jöjjön pár alapelv. Az árak a netes Apple Store árai országonként. Az árfolyam az aznapi hazai Raiffeisen deviza közép árfolyama. Ezekből számolja ki a Numbers, majd hasonlítja össze, hogy hol a legolcsóbb vagy hol a legdrágább a Mac. A külföldi árban nincs benne a repjegy, szükséges papírok - például céges vásárlásnál. És nem számolunk a nagyon olcsó, van valahonnan, "persze, hogy van rá gari", számla mentes dolgokkal. A táblázat félig játék, de komoly. És a közölt számokért felelősséget nem vállalunk, mielőtt vásárolsz, tájékozódj!
Jelmagyarázat
A sötétzöld a legjobb, a sötét piros a legrosszabb ár. E két szélsőérték közt Macenként öt egyenlő nagyságú árkategóriát hoztunk létre.
Cégeknek
Mert mi visszaigényeljük az áfát, ezért a nettó árral számolunk.
Magánszemélyek
Mert mi fizetünk áfát is a Mac után.
Mac-index
2016-ban nekikezdtünk egy Mac-index kialakításának. A Mac-index az egyes országok Mac drágaságát vagy olcsóságát mutatja. Minél kisebb a szám, annál olcsóbb az adott országban a Mac (nettó árat nézve). Ez persze nem jelenti, hogy az összes Mac ott a legolcsóbb. A Mac-index számításánál már figyelembe vettük, hogy hordozható Macből közel ötször annyit értékesítenek, mint asztali gépből. Az index akkor "finomodik" tovább, ha találunk részletesebb és megbízhatóbb adatsort. Az Apple pár éve már nem közöl bontást a negyedéves jelentésében az eladott Mac típusok szerint. (A Google-térképes megjelenítés csak a blogon mutatkozik meg.)
Minél kisebb a szám, annál olcsóbb az adott országban a Mac (nettó árat nézve).
Tudom, hogy többen rendszeresen olvassátok visszamenőleg is ezeket a bejegyzéseket, de mindig vannak újak, így az ő számukra jöjjön pár alapelv. Az árak a netes Apple Store árai országonként. Az árfolyam az aznapi hazai Raiffeisen deviza közép árfolyama. Ezekből számolja ki a Numbers, majd hasonlítja össze, hogy hol a legolcsóbb vagy hol a legdrágább a Mac. A külföldi árban nincs benne a repjegy, szükséges papírok - például céges vásárlásnál. És nem számolunk a nagyon olcsó, van valahonnan, "persze, hogy van rá gari", számla mentes dolgokkal. A táblázat félig játék, de komoly. És a közölt számokért felelősséget nem vállalunk, mielőtt vásárolsz, tájékozódj!
Jelmagyarázat
A sötétzöld a legjobb, a sötét piros a legrosszabb ár. E két szélsőérték közt Macenként öt egyenlő nagyságú árkategóriát hoztunk létre.
Cégeknek
Mert mi visszaigényeljük az áfát, ezért a nettó árral számolunk.
Magánszemélyek
Mert mi fizetünk áfát is a Mac után.
Mac-index
2016-ban nekikezdtünk egy Mac-index kialakításának. A Mac-index az egyes országok Mac drágaságát vagy olcsóságát mutatja. Minél kisebb a szám, annál olcsóbb az adott országban a Mac (nettó árat nézve). Ez persze nem jelenti, hogy az összes Mac ott a legolcsóbb. A Mac-index számításánál már figyelembe vettük, hogy hordozható Macből közel ötször annyit értékesítenek, mint asztali gépből. Az index akkor "finomodik" tovább, ha találunk részletesebb és megbízhatóbb adatsort. Az Apple pár éve már nem közöl bontást a negyedéves jelentésében az eladott Mac típusok szerint. (A Google-térképes megjelenítés csak a blogon mutatkozik meg.)
Minél kisebb a szám, annál olcsóbb az adott országban a Mac (nettó árat nézve).
Feliratkozás:
Bejegyzések (Atom)