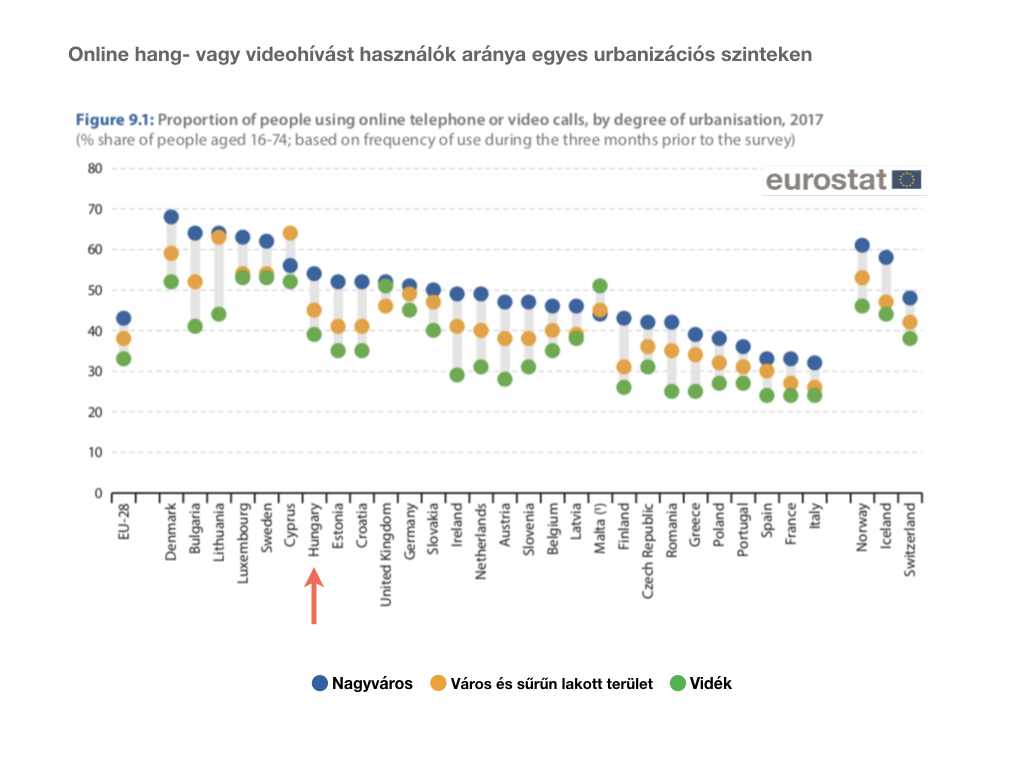Vízjel, felirat elkészítés
Az első feladat: meg kell alkotnunk azt a vízjelet, feliratot, amellyel szeretnénk képeinket automatikusan ellátni. Ezt megtehetjük bármelyik iWork (Pages, Numbers vagy Keynote) alkalmazásban, vagy más képszerkesztő, rajzoló programmal is. Az iWork esetén ne feledjük a cmd + shift + 4 kijelző részlet kivágó gyorsbillentyű hasznosságát. A Megtekintővel tudunk hátteret "lukasztani", áttetszővé tenni, de erről majd egy másik bejegyzésben írunk majd. (Vallomás: arra, hogy a Megtekintő tud ilyet, pár napja jöttem rá, korábban itt az állt, hogy alap Maces programmal ilyet nem lehet megtenni, ezért a Pixelmator 30 napos próba-verziójának letöltését vagy Photoshopos ismerős megkörnyékezését ajánlottam a hetek óta megírt posztban. Amit most jól átírtam. Jó pap.)
Automatikus vízjelezés
A második feladatot az Automatorral oldjuk meg. A következő példában Automator munkafolyamatot készítünk. Ha nagyon okosak és kényelmesek lennénk, akkor a egy mappa-akciót készítenénk. A mappa akcióról ez a bejegyzés szólt: Mappa tartalom automatikus feldolgozása. A mappa akció szépsége az, hogy elég egy adott mappába menteni a vízjelezendő képet, képeket, és onnan már minden megy magától.
Én a "Grayscale" mappába tett képeket fogom vízjelezni. Az okos megoldás esetén ehhez a mappához rendelném az Automatoros munkafolyamatot, hogy a mappába kerülő fájl hatására az lefusson.
Az előző paranccsal csak a mappát választottam ki, most kérjük le az összes benne levő fájlt. Ha nagyon, akkor az almappákban levőket is – ezzel az opcióval bánjunk óvatosan!
Trükk. A vízjelezést PDF fájlon képes az Automator elvégezni, ezért az összes képet PDF-fé kell konvertálni. A PDF-ek átmeneti tárolására én – nem elegánsan – az íróasztalt jelöltem ki, illik e célra egy spéci mappát létrehozni, aminek a folyamat végén töröljük a tartalmát – ezt sem mutatom most meg. A képek átméretezését is elvégezhetjük ezzel az Automator paranccsal – jól gondoljuk át, szeretnénk-e, jó ötlet-e?
PDF dokumentumok vízjellel ellátása
A lényeg. Itt választjuk ki a vízjelet, copyright feliratot, ami kép formátumban áll rendelkezésükre. Ha több fájlt választunk ki, akkor az első képre az első vízjel, a második képre a második vízjel kerül, és így tovább. Az eltolás a bal alsó sarokhoz képest képpontban értendő. Ha különböző méretűek a vízjelezendő képek, akkor a bal alsó sarok a biztos.Szupertrükk: ha mindenáron a jobb alsóba szeretnénk a vízjelet, akkor a) Képek tükrözés Automator parancs b) vízjelezés (persze fordított vízjellel) c) ismét Képek tükrözés Automator parancs. Hangozzék bonyolultan, csak egyszer kell belőni, utána már megy minden magától. Merjünk lusták lenni!
A méretarányt nem csak a csúszkán állíthatjuk (így lőve be a megfelelő vízjel méretet), a számmezőbe olyan érték is írható, ami a csúszkán nem érhető el.
A vízjel rejtésének egyik módja – vagy azért, hogy ne legyen könnyen észrevehető, vagy azért, hogy ne rontsa el a képet, de lehet, hogy mindkettőért – az átlátszatlanság állítása.
Egyértelmű, hogy több próbát kell futtatnunk, amíg eltaláljuk a megfelelő beállításokat. Sőt! Az is elképzelhető, hogy több vízjelező munkafolyamatot kell használnunk.
És végül visszaalakítjuk a képet PDF-ből képbe. Nincs opciónk arra, hogy olyan képformátum legyen, mint a bejövő. Viszont cserébe varázslatos képformátumokat – Apple ikon, HEIFF – is választhatunk.
A vízjelezett képeket a Megtekintővel ellenőrizzük le. Ebből az alkalmazásból tudjuk elmenteni, átnevezni vagy szomorúan elfelejteni, ha nem sikerült volna a vízjelezés olyanra, amilyenre szerettük volna.