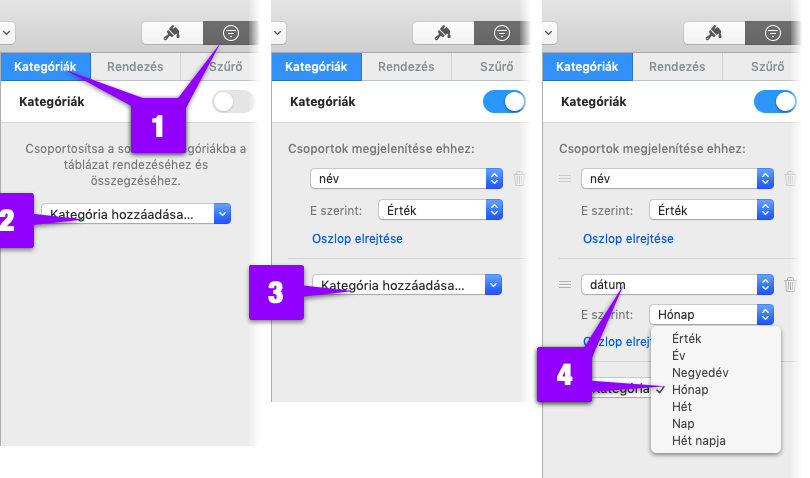Numbers Kategóriák
Numbersben kategóriák már voltak egyszer, aztán az Apple fejlesztett és elvesztettük őket, de egy ideje újra vannak és mi szeretjük őket.
A Kategória használatával az egy oszlopban szereplő azonos sorok adatait tudjuk összevonni, egyben kezelni. A Név oszlopban (A) négy név szerepel, és ugye az alapkérdés az volt, hogy adott hónapban ki mennyit volt bent. Réka esetén a Rékás sorokban levő "bent volt" idők összegzése érdekel.
Ezért két színtű kategória rendszert hozunk létre, az egyik a név, a másik a dátum.
A képen láthatómódon megadjuk a Kategóriákat (képen lila 1), a megfelelő táblázatban álljunk, természetesen! A Név lesz a fő (2), a dátum (3) hónappal (4) az alkategória. Jelentős könnyebbség, hogy dátum esetén a Numbers felajánlja, hogy heti, havi összesítést. Ahogy létrehozzuk a kategóriákat, a táblázatunk kicsit átalakul. Új, sorszám nélküli sorok jelennek meg, ezek az egyes kategória elemek összegző sorai – bár az összegzés még nem látható.
Nézzük a táblázatot!
Az összegző sorok elején kis nyilak láthatók, ezzel fedhetők fel és rejthetők el az adott kategória elem adatai. A képen (5) Réka január, február és márciusi adatai rejtettek, bezártak, Gáboré láthatóak – lennének, ha nem takarná ki egy sor parancs (6).
A parancsokat előhívásához a számozatlan sor elejére, a hiányzó szám helyére kattintottam. Ezekkel a parancsokkal – nem, nem nézzük végig – a kategória megjelenést lehet módosítani.
Az összegző sor azon oszlopában, ahol az összegezendő adatok vannak (bent töltött idő) kattintva a fogaskerékből több összegzési lehetőséget érünk el (7).
Mi most a részösszegre hajtottunk, ezek kiválasztás utáni nézete látható a legfelső képen.
Profi kategória használat
A kategóriák nagyon jó adatbányász eszközök – itt kérünk elnézést a profi adatbányászoktól ezért a nagyzoló hasonlatért, de. Ha az Oldalsávon felcseréljük a két kategóriánkat – dátum és név – a név előtti kis három szürke vonalat kell megragadni és vonszolni, akkor máris havi bontásban látjuk az egyes dolgozókat.
Ha lekapcsoljuk a kategóriákat – kék csúszka – akkor visszakapjuk a táblázatot eredeti mivoltában. A beállításaink nem vesznek el, visszacsúszkálás után újra használhatjuk.
A kategóriákat használhatjuk Szűréssel együtt is, de ezt tegyük óvatosan.
Adatok összegzése függvényekkel
De ezt tényleg csak a függvények szerelmeseinek. A függvények Excelben és Google Sheeten is elérhetők.=SUMIF(Table 1::név;"=Csellár Réka";Table 1::bent volt)
Ez a függvény (SZUMHA) a táblázatban (amelynek neve Table 1) a Név oszlopban keresi azokat a cellákat, amelyek a "Csellár Réka" szöveget tartalmazzák betű pontosan. Az összes Rékás sorban a táblázatból (Table 1) veszi a "bent volt" oszlopban levő adatot és összeadja.
=SUMIFS(Table 1::bent volt; Table 1::név; "=Csellár Réka"; dátum; ">=02/13/2019"; dátum; "<=03/17/2019")
Ez a függvény (SZUMHATÖBB) egy táblázat azon sorainak egyik cellájában levő adatokat összegzi, ahol a sor egynél több feltételnek megfelel. Egy feltétel esetén az előző SUMIF-t használjuk. A SUMIFS első paramétere az összegzendő adatoké, a következő paraméter párosok oszlop-feltétel megadására szolgálnak. A függvény szépsége, hogy ugyan arra az oszlopra több szabályt is alkalmazhatunk. A példában a dátum oszlop két szabállyal lett február 13. és március 17-e közti dátumokra szabva.
Mikor melyik megoldást érdemes használni?
Az előző bejegyzésben mutatott Szűrés az egyik leggyorsabb, ám a kézi összegzés miatt a kategóriás megoldás szerintem a leggyorsabb. És sokkal elegánsabb.
A függvényes kínálja természetesen a legnagyobb szabadságfokot, ám a legnagyobb tudás kell a három közül használatához.
Ha magunknak készítjük a Numbers táblázatot, akkor azt használjuk, ami nekünk a legjobb, leggyorsabb, legbiztonságosabb.
Ha más számára, akkor képességtől függően a kategóriás vagy az "ehhez nem szabad nyúlni, de kiszámolja" függvényest választanám. Utóbbi esetben egy másik lapra tenném az összegzést a véletlen beleírás, törlés elkerülendő.