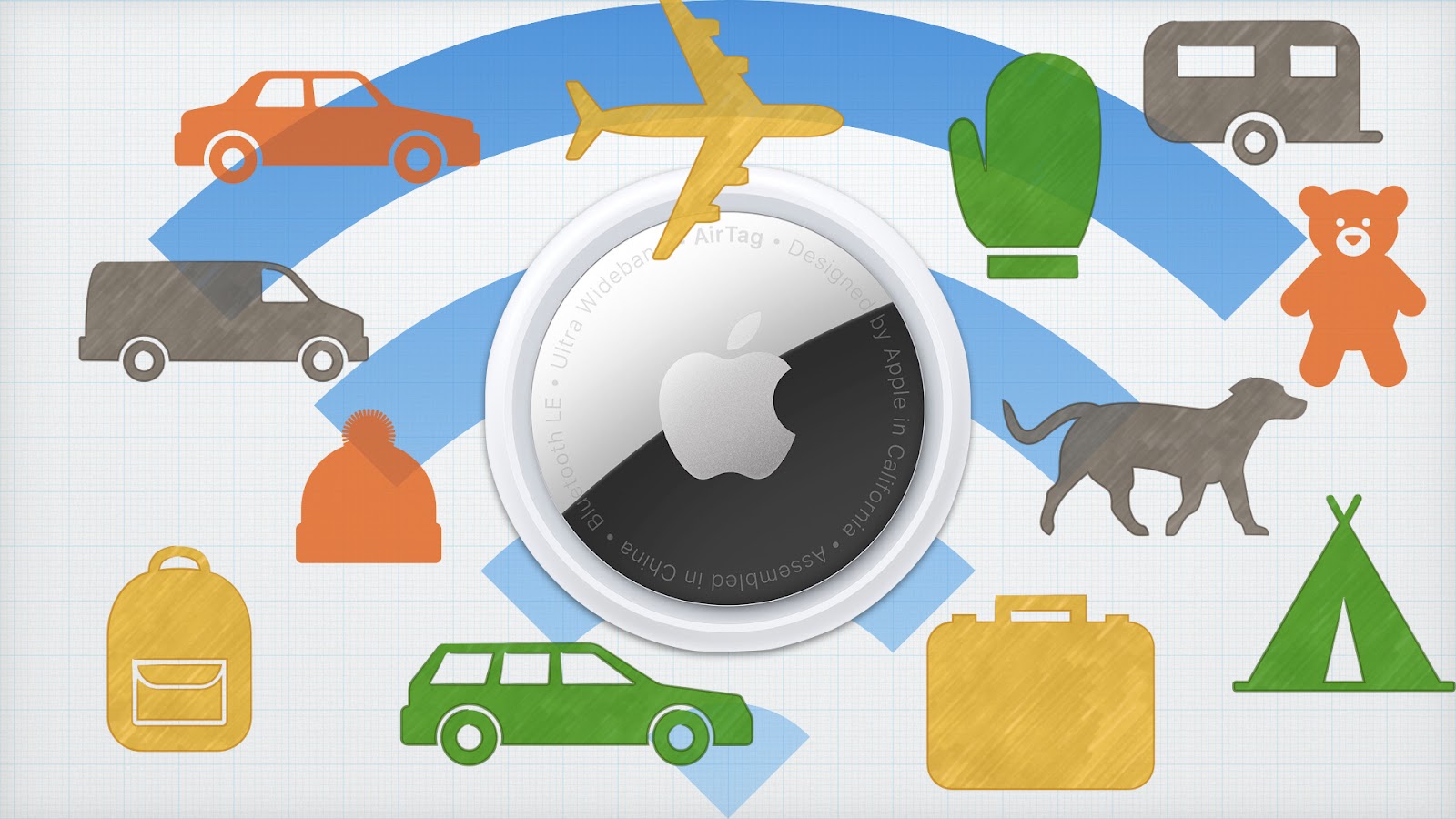A Parancsok alkalmazás először az iOS alatt jelent meg, majd eljött Macre is. Használatával automatizálni tudunk folyamatokat, hogy minden cikk kedvenc klasszikusával éljek, elindul otthon a fűtés, amikor a kocsimba ülve haza indulok. Vagy írhatunk apró alkalmazást, ami a gép felnyitásakor automatikusan vagy rákérdezésesen lejátszik Spotify zenét. Ebben a bejegyzésben a Parancsok használatának első lépéseit mutatom be, de muszáj itt, a legelején megjegyeznem, hogy az én Maces, Apple-ös életemben egy használható megoldást sem találtam a Parancsokban – de erről lesz hamarosan egy hosszabb
Gonosz Almalap írás.
A Parancsok (angolul: Shortcuts) számos előre megírt apró alkalmazást – mostantól miniapp – kínál. Egyfelől nem nekünk kell megírni, másrészt megnyitva őket, sokat tanulhatunk a Parancsok létrehozásáról. A Parancsok egy magas szintű programozási nyelv – nem kódokat kell írni (vetni), hanem utasításokat egymás alá húzni, ahogy látni fogjuk, és az utasítások egyes paramétereit, jellemzőit módosítani.
Egy miniapp létrehozása
Kezdjük! A feladat, amit minapposítani szeretnénk: vágólapon levő szöveg hangos felolvasása
1.
Parancsot úgy találunk meg, hogy rákeresünk. Később már a jobb oldalhasábban felsorolt (előző képen jobbra lent) területekbe kattintva is sikerrel járhatunk. A keresés átka lehet, hogy nem találjuk meg a parancsot, pedig az létezik. A
vágólap szóra
A vágólap begyűjtése parancsot találja meg a Mac és nekünk ez kell. Megfogjuk egérrel és áthúzzuk a bal oldali nagy üres területre. Ez lesz a miniapp első utasítása.
A második parancs, amit keresünk, a felolvasás. Az első parancshoz hasonlóan behúzzuk a helyére, az előző alá.
Én gyorsan ki is próbáltam a miniappot, a kijelölt és Piroska által felolvasott szöveg jelent meg a két parancs alatt. Ne feledd, előbb ki kell jelölni és másolni (Command+C) a szöveget, aztán rákattintani a Parancsok tetején látható lejátszó gombra. A lényeggel tulajdonképp kész is lennénk. Első alkalommal, amikor a miniappot próbáltam, semmit sem hallottam, mert le volt véve a hangerő. Ezért még egy parancsot adunk a miniapphoz, méghozzá első parancsként, a
Hangerő beállítását.
Rákeresünk a
hangerő szóra, a megfelelő parancsot pedig behúzzuk legfelülre – ez az egyetlen hatalmas trükk. Ennyi volt a kemény programozás, jöjjön a szintén fontos felhasználóbaráttá tétel.
A miniapp ikonjára kattintva lecserélhetjük az ikon és az ikon színét – a készletből válogatva. Adjunk nevet is a miniappnak. A név legyen rövid, olyan, amit bárki, aki a gépünk elé téved, láthat. És amiről három év múlva is kiderül, hogy mire való. A név még fontosabb, ha másokkal megosztjuk a miniappot, mert ezt is lehet.
Az rendben van, hogy van egy miniappunk, de hogy érjük el, honnan tudjuk futtatni?
A jobb oldalsávon a Beállítások fül alatt állíthatjuk be, hogy ez a miniapp hol legyen elérhető. A menü sort választottam. És ahogy a képen is látható, a menüsor ikonsoron megjelent a Parancsok ikonja, amire kattintva láthatóak az így elérhetővé tett miniappok – momentán ez az egy. Ha nincs egyetlen így elérhető miniapp sem, akkor a Parancsok ikonja sem látható – bár nekem ehhez egy kilépés/belépés kellett.
Miniapp letöltése
Mint említettem, a Parancsok gazdag kínálattal érkezik. Ha például – írták a külföldi blogok és jó ötletnek tűnt őket követni – sok fájlt szeretnénk egyszerre átnevezni, akkor erre is van miniapp
2. Azaz lenne, de magyar nyelven használva a Parancsokat, nem tudtam megtalálni. Sem a
fájl, sem az
(át)nevezés kifejezésre nem volt találat. Angolul a rename-re egyből megtaláltam a minappot.
A letöltött miniappot is lehet szerkeszteni. Elsőre ijesztető a látvány, de annyira nem vészes, bár nem állítom, hogy mindenki számára barátságos. Az érdeklődők számára hasznos lehet belenézni egy Apple miniappba vagy más által írt miniappba, mert ötletek, megoldások, technikák leshetők el. Az így letöltött miniapp szabadon átírható, átszerkeszthető.
Minialkalmazás, ami minket kérdez?
Egzaktabb lett volna azt írnom, hogy miniapp paraméterekkel, de így populárisabb az alcím :) Szeretnék egy miniappot, ami lejátszik egy podcastot, de megkérdezi melyiket – ha mindig ugyanazt játszaná le, megverném.
A képen a miniapp :) Szokott módon rákerestünk a kulcsszóra:
podcast és behúztam
A(z) podcast lejátszása parancsot. A parancssorban kékkel jelölt elem rákattintással módosítható. A példában a
Rákérdezés mindig-t választva a kék podcast szó előtti ikon mutatja, hogy itt bizony rákérdezés lesz. Aki létrehozta a bejegyzésben említett első miniapp-t, az kipróbálhatja a
hangerő szóra kattintva, hogy állítható a hangerő.
1 Nem akartam a bejegyzést szétverni, ezért indexeskedem. A lustaság viszi előre a világot, ezt a példát találtam három Shortcuts bemutató bejegyzésben is. Biztos valami mágikus egybeesés. Példának jó. Másnak nem. Ha kijelölsz egy szöveget, a helyezetérzékeny menüből a Beszéd > Beszéd elindítása parancsot adjuk ki, akkor a Mac felolvassa a szöveget. A Gonosz Almalap áll és csodálkozva kérdi, mi a fenének csináltuk meg ezt az Olvas miniappot? A választ testvér, azt elfújta a szél...
2 Ha arra gondolsz, hogy minek ilyen miniapp, akkor egyre gondolunk. Egy következő bejegyzés épp erről fog szólni. És a szél orkánná erősdött.