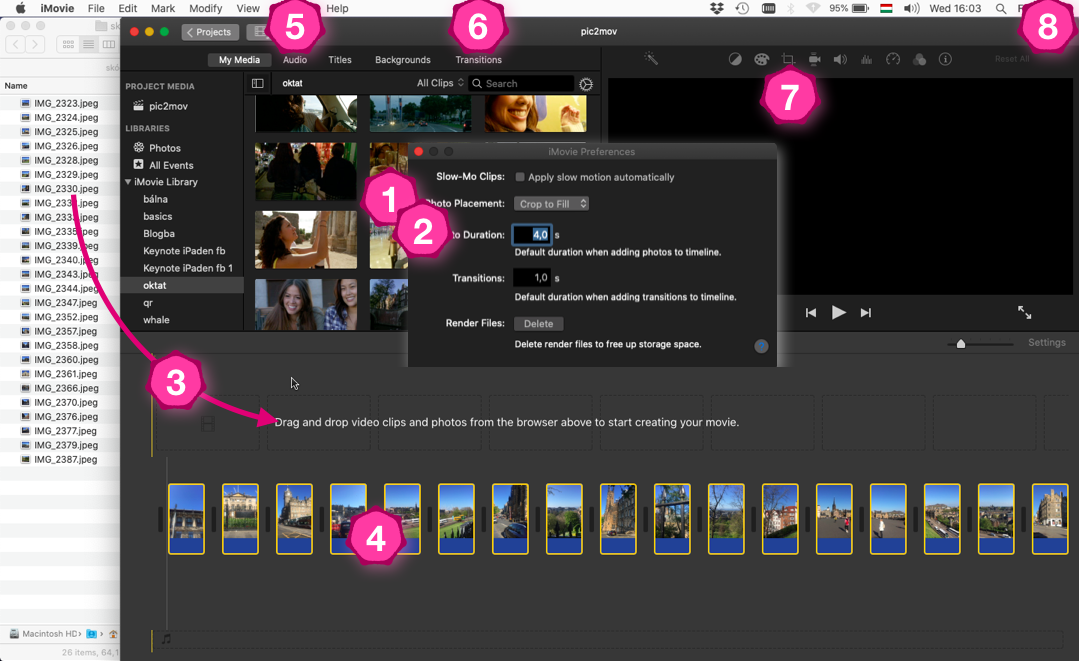
Bal oldalon egy csíknyi Finder látható a képekkel, a kijelző javát az iMovie foglalja el.
A képre kattintva azt jóval nagyobban is láthatod. A blogon.
A Finderben gyűjtsük egy mappába a képeket. Ha a képeket a Fotókban tartjuk, akkor nem kell gyűjtögetnünk. Indítsuk el az iMovie-t! Lépjünk át a Projekt részre – középen fent a jobb oldali gomb. Kattintsunk a nagyon nagy plusz jelre, ezzel hozunk létre új Projektet, azaz filmet.
Mielőtt tovább mennénk, nyissuk meg az iMovie > Beállításokat. Alapbeállítás (1), hogy a betett képet vagy klipet, ha az nem pont 9:16 oldalarányú, milyen módon kezelje az iMovie. A Ken Burns a leglátványosabb, de adott esetben dolgozni kell vele. Beállíthatjuk (2), hogy milyen hosszú klippé konvertálja az iMovie a fotót – az alapbeállítás négy másodperc.
Képek hozzáadása
Behúzhatunk egy vagy több képet Finderből (3). Ha a Fotókban vannak a képek, akkor az iMovie bal oldalsávjából válasszuk ki a Fotókat (ezt elfelejtettem beszámozni).
Az idősávon már ott vannak a képek, ha az elejére kattintunk és leütük a szóközt, akkor látjuk, mit követtünk el. A lejátszást szintén a szóköz leütésével szakítjuk meg.
Szerkesztés
Az idősávon (4) kiválasztva bármelyik klipet jobbra vagy balra húzva a szélét azt hosszabbá vagy rövidebbé tehetjük.
Fogd-és-vidd módszerrel a klipek felcserélhetők.
Zenét, ha az iTunesból szeretnénk választani, akkor váltsunk az Audio (5) fülre, ott érjük el az iTunesban levő számokat. Persze úgy is húzhatunk be zenét, ahogy képet. A zene zöld színű csíkká lesz (na, ez sincs a képen).
A képek közé áttűnést is tehetünk, ehhez irány a Transaction (6). Most feliratokkal nem akartam foglalkozni, egyszerűség a jelszó, de ha kellenek, akkor a Titles alatt találjuk őket (5) és (6) között.
Ha ki van egy klip választva, sárga a kerete, akkor a Vágás ikonra (7) kattintva módosíthatjuk az iMovie > Beállításokban hozott döntésünket arról, hogy betett képeket, amelyben azok nem 9:16 oldalarányúak, miként kezelje az iMovie.
Kész a mozi!
Hogy nyerem ki a mozit az iMovie-ból? A (8) alá rejtett Megosztás ikonra kattintva több féle módon is kimenthetjük a kész mozit.
És ne feledjük, hogy az utolsó parancsokat a Szerkesztés > (utolsó parancs visszavonása) utasítással "visszaszívhatjuk".



















